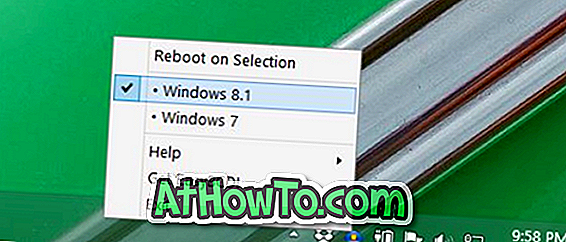A Windows-felhasználók többségének soha nem kell megnyitnia a Parancssorot rendszergazdaként vagy emelt parancsparancsként, mivel a parancsok nagy része végrehajtható a megnövekedett parancssor nélkül.
Ez azt jelenti, hogy vannak olyan feladatok, amelyek csak a rendszergazdai jogosultsággal futó parancssorból hajthatók végre, és akkor, ha bizonyos parancsokat adminisztrátor nélkül próbál meg végrehajtani, akkor nem kaphat engedélyt ennek a műveletnek a végrehajtására, vagy a „hozzáférés megtagadva” hiba. jogokat.
A Windows 10 rendszerben egy csomó módja van a Command Prompt rendszergazdaként való megnyitására, vagy a megemelt Command Prompt futtatására. A Command Prompt rendszergazdaként való elindításához kövesse az alább felsorolt módszerek egyikét a Windows 10 rendszerben .

MEGJEGYZÉS: Ha kíváncsi, hogyan tudja, hogy a parancssor adminisztrátorként indult, könnyű. Amikor a Parancssor indításra kerül adminisztrátori jogokkal, a „Rendszergazda” szöveg jelenik meg a parancssorablak ablakában (lásd a fenti képet).
Mindenesetre az alábbiakban ismertetjük a Command Prompt rendszergazdaként való megnyitását a Windows 10 rendszerben.
6. módszer
A gyorsbillentyűk segítségével gyorsan megnyithatja a megemelt parancssorokat
Ez valószínűleg a legegyszerűbb és leggyorsabb módszer a Parancssor megnyitásához rendszergazdaként.
1. lépés: A Start billentyű megnyitásához nyomja meg a billentyűzeten a Windows logó gombot, vagy egyszerűen kattintson a képernyő bal alsó sarkában található Windows logó gombra.
2. lépés: Írja be a CMD parancsot a Start / tálcán keresőmezőbe (a keresőmező automatikusan kiválasztásra kerül a Start megnyitásakor) vagy a Futtatás parancs mezőben, majd egyszerre nyomja meg a Ctrl + Shift + Enter billentyűkombinációt.
3. lépés: Kattintson az Igen gombra, amikor megjelenik a Felhasználói fiókok felügyelete párbeszédpanel. Ez az!
Megjegyzés: Ha nem adminisztrátori fiókot használ, akkor meg kell adnia a rendszergazdai fiók jelszavát, hogy a parancssorot rendszergazdaként nyissa meg.
6. módszer: 6. módszer
Használja a keresést a megemelt Prompt megnyitásához
1. lépés: Nyissa meg a Start gombot a képernyő bal alsó sarkában található Windows logó gomb megnyomásával vagy a billentyűzeten található Windows logó gomb megnyomásával.
2. lépés: A keresőmezőbe írja be a Command Prompt vagy a CMD parancsot, hogy az eredményben megjelenjen a Command Prompt bejegyzés, kattintson a jobb gombbal a parancssorra, majd kattintson a Futtatás rendszergazdaként parancsra .

3. módszer: 6
Adminisztrátori parancssor a Start menüből
1. lépés: Nyissa meg a Start gombot a Windows logó gombjának a tálcán található bal szélén (a képernyő bal alsó sarkában) vagy a billentyűzeten található Windows logó gomb megnyomásával.
2. lépés: A Start menüben kattintson az Összes alkalmazás elemre, vagy kattintson a Windows Rendszer mappára, vagy kattintson a jobb gombbal a Parancssor parancsra, majd kattintson a Futtatás rendszergazdaként parancsra.


Kattintson a vagy az Igen gombra, ha megjelenik a Felhasználói fiókok felügyelete mező, vagy adja meg az adminisztrátori fiók jelszavát, ha az Admin fiókot használja.
4. módszer: 6
CMD mint a File Explorer rendszergazdája
1. lépés: Nyissa meg a Run parancs párbeszédpanelt a Windows logó és az R gombok egyidejű megnyomásával.
2. lépés: A Futtatás parancs mezőbe írja be a % windir% System32 parancsot, majd nyomja meg az Enter billentyűt a System32 mappa megnyitásához.

3. lépés: Keresse meg a cmd.exe nevű fájlt, kattintson rá jobb gombbal, majd kattintson a Futtatás rendszergazdaként lehetőségre.

Kattintson az Igen gombra, vagy írja be az admin fiók jelszavát, amikor erre kéri.
6. módszer: 6. módszer
Nyissa meg a Parancssorot a Feladatkezelőből
Ez a módszer hasznos és csak akkor működik, ha bejelentkezett az admin fiókba.
1. lépés: Nyissa meg a Feladatkezelőt. Ehhez kattintson a jobb gombbal a Start gombra vagy a tálcára, majd kattintson a Feladatkezelő elemre. A Feladatkezelő a Ctrl + Shift + Esc gyorsbillentyűvel is indítható.


Ha a Feladatkezelő kevesebb részletet indít, kattintson a További részletek gombra a teljes verzió megnyitásához.

2. lépés: A Feladatkezelő elindítása után kattintson a Fájl menüre.
3. lépés: Most tartsa lenyomva a Ctrl billentyűt, majd kattintson az Új feladat megnyitása a Parancssor parancs megnyitása rendszergazdaként. Ebben a módszerben nem jelenik meg a Felhasználói fiókok felügyelete párbeszédpanel.

Ez az!
6. módszer: 6
A rendszergazdaként nyissa meg a Parancssor ablakot
Ahogy valószínűleg tudja, a Shift billentyűt lenyomva tartva és a jobb egérgombbal kattintva egy mappára, a helyi menüben megjelenik a Command Prompt ablak megnyitása. Ha a parancssorot rendszergazdaként szeretné megnyitni egy mappából, ezt a módszert használhatja.
1. lépés: Kattintson a Fájl menüre, vigye az egérmutatót a Nyílt parancssorra, hogy a Megnyitott parancssor adminisztrátori beállításként jelenjen meg. Kattintson a parancsra a parancssor adminisztrátorként történő futtatásához.

Ez minden amit tudunk. Ha a rendszergazdaként könnyebb megnyitni a parancssort, akkor hagyja el velünk a megjegyzéseket. Azt is tudassa velünk, ha a fent említett módszer valamelyike nem működik Önnek.
Tipp: Beállíthatja a Windows-t, hogy mindig rendszergazdaként nyissa meg a Parancssort. Kérjük, menjen végig a parancssorok rendszergazdai útmutatóként történő futtatásának részletes utasításaiért.