Az Apple Software Update eszköz telepítve lesz, ha az iTunes, a QuickTime vagy az iCloud telepítése a Windows PC-re történik. Ahogy a szoftver neve is jelzi, az a feladat, hogy rendszeresen ellenőrizze, hogy a frissítések elérhetők-e az iTunes, a QuickTime, az Apple Software Update vagy az iCloud telepítve a Windows gépére, és figyelmeztesse a felhasználót a rendelkezésre álló frissítésekről.
Az Apple Software Update eszköz nagyon hasznos, mivel nem kell manuálisan ellenőrizni a fent említett Apple programok frissítéseit. És ami még fontosabb, ha a frissítések elérhetőek, a program (oka) t néhány egérkattintással frissítheti. Azaz, ha engedélyezi a szoftver letöltését és telepítését, az Apple Software Update eszköz automatikusan letölti és frissíti a szoftvert a háttérben.
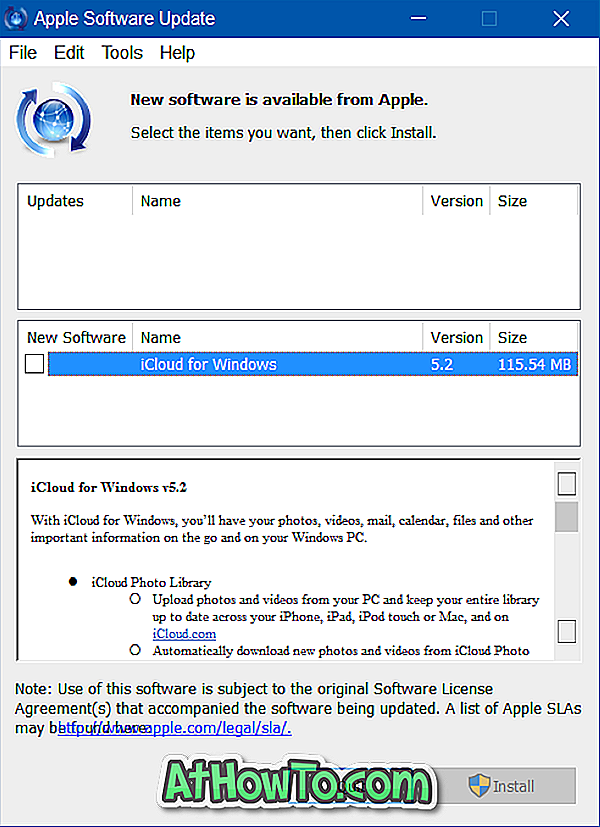
Bár ajánlott egy olyan szoftvert futtatni, amely minden rendelkezésre álló frissítést tartalmaz, néha esetleg figyelmen kívül hagyja a frissítést egy ideig, vagy hagyja ki a frissítést. Mivel az Apple Software Update eszköz automatikusan ellenőrzi a frissítéseket a háttérben, az eszköz gyakran jeleníti meg a frissítési képernyőt, ha rendelkezésre áll egy frissítés.
Nem minden felhasználó szeretné látni a frissítések gyakori előugró ablakát, és inkább tiltja az Apple szoftverfrissítést, hogy elkerülje a frissítés megjelenését.
Ha Windows 10, Windows 8 vagy Windows 7 rendszerben van, kövesse az alábbi utasításokat az Apple szoftverfrissítés kikapcsolásához vagy letiltásához.
3. módszer
Figyelmen kívül hagyja vagy hagyja ki az aktuálisan elérhető frissítést
1. lépés: Amikor megjelenik az Apple Software Update párbeszédablak, válassza ki a figyelmen kívül hagyni kívánt frissítést.
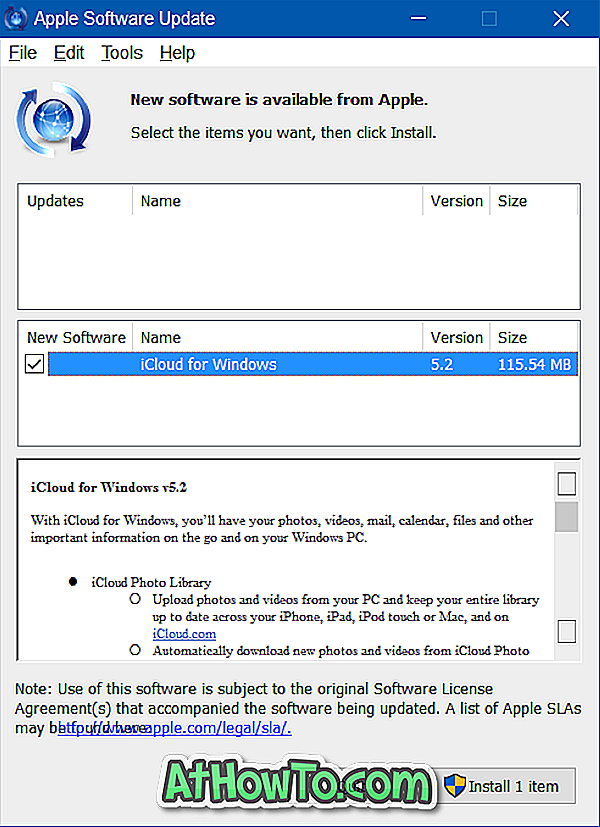
2. lépés: A frissítés (ek) kiválasztása után kattintson az Eszközök menüre, majd a Kijelölt frissítések figyelmen kívül hagyása lehetőségre.
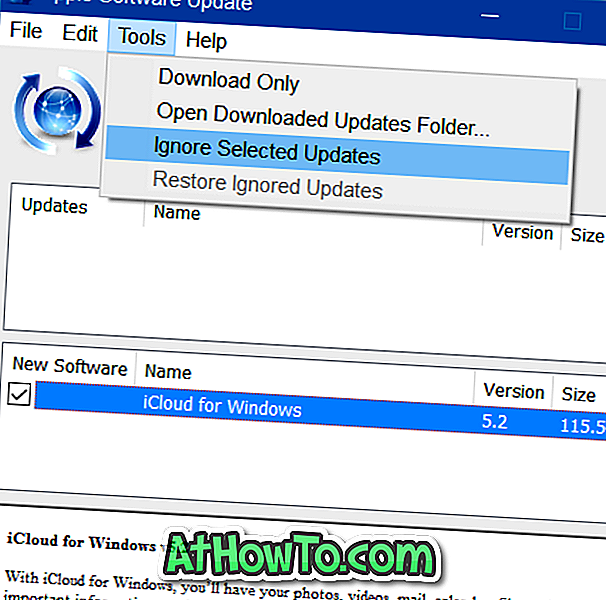
Az Apple szoftverfrissítő eszköz nem jeleníti meg a figyelmen kívül hagyott frissítések előugró ablakát.
2. módszer: 3
Állítsa le az Apple Software Update eszközt a frissítések ellenőrzéséről
Mint korábban említettük, az Apple Software Update eszköz rendszeresen ellenőrzi a frissítéseket, és értesíti Önt a frissítések elérhetőségéről. Alapértelmezett beállításokkal az eszköz hetente egyszer ellenőrzi a frissítéseket, de beállíthatja, hogy a frissítés havonta egyszer ellenőrizze, vagy soha. Itt van, hogyan kell csinálni.
1. lépés: Írja be az Apple Software Update parancsot a Start menü keresőmezőjébe, majd nyomja meg az Enter billentyűt.
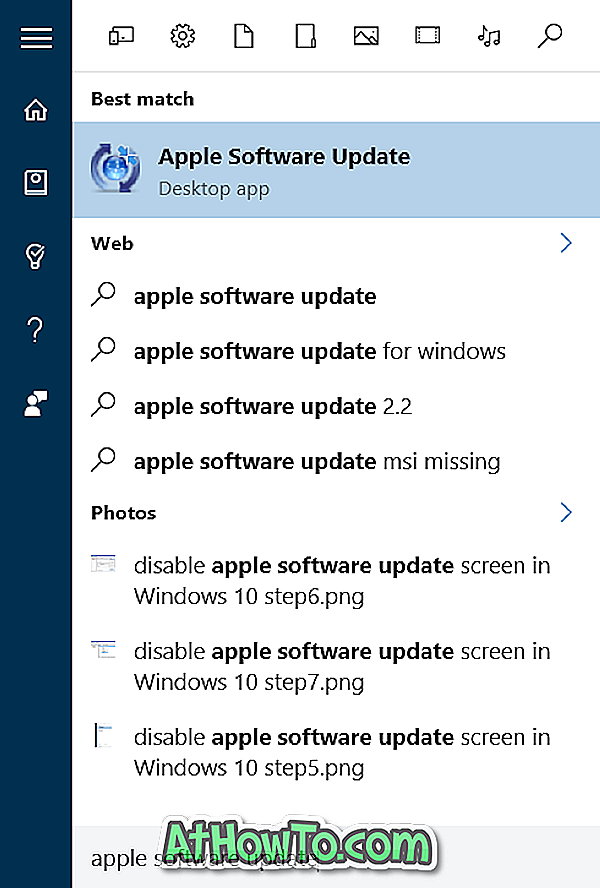
2. lépés: Kattintson az Edit (Szerkesztés) menüre, majd kattintson az Preferences (Beállítások) elemre az Apple Software Update Preferences párbeszédablak megnyitásához.
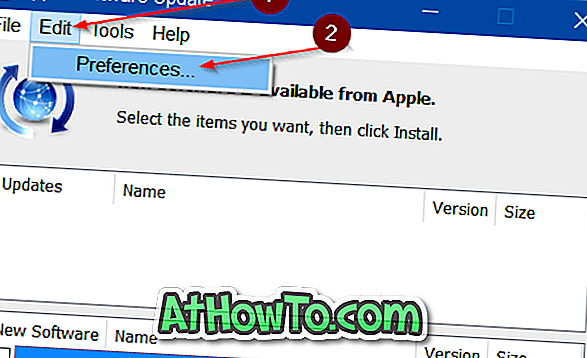
3. lépés: Itt az Ütemezés lapon válassza a Soha lehetőséget, majd kattintson az OK gombra, hogy leállítsa az eszközt a frissítések ellenőrzéséről. Ha azt szeretné, hogy a szoftver havonta egyszer ellenőrizze a frissítéseket, válassza a Havonta lehetőséget.
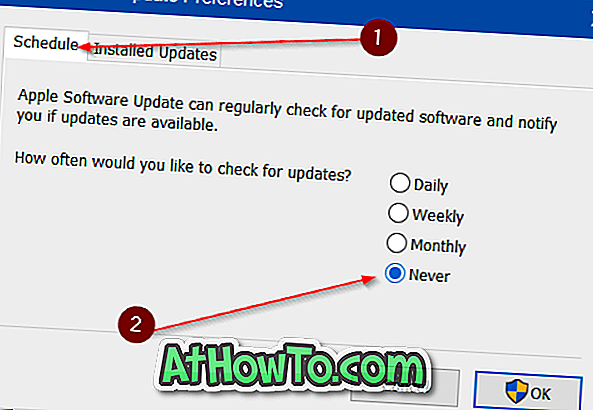
3. módszer: 3. módszer
Állandóan tiltsa le az Apple szoftverfrissítést
1. lépés: Írja be a Feladatütemezőt a Start menü keresőmezőjébe, majd nyomja meg az Enter billentyűt.
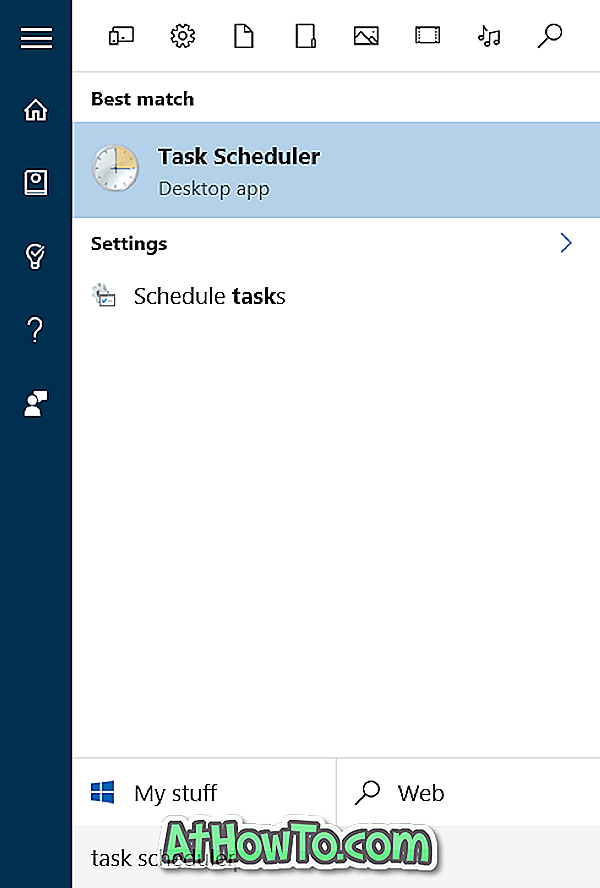
2. lépés: Bontsa ki a Feladatütemező könyvtárfát úgy, hogy duplán kattint rá.

3. lépés: Kattintson az Apple bejegyzésre.
4. lépés: A jobb oldalon kattintson jobb gombbal az AppleSoftwareUpdate elemre, majd kattintson a Törlés gombra.

Szerezd meg az iTunes alkalmazást a Store-ból
Az Apple most az iTunes alkalmazást kínálja a Windows 10 Store-ból. Ha a Windows 10 operációs rendszeren van, akkor az iTunes alkalmazásnak a Store-ból történő beszerzése értelme, mert nem fogja hibázni a szoftverfrissítéssel.
Remélem ez segít!
És ha az iTunes nem észleli az iPhone-t a Windows 10 rendszerben, kérjük, olvassa el az iPhone javítását, amelyet az iTunes nem észlelt a Windows 10 útmutatóban.














