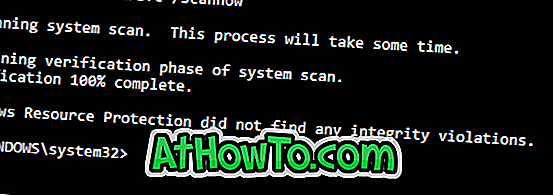Számos PC-felhasználó a Vezérlőpult segítségével különböző adminisztrátori eszközöket és beállításokat használ, mint például az Eszközkezelő és a Felhasználói fiókok. Bár van néhány módja annak, hogy elindíthassa a Vezérlőpultot a Windows 10 rendszerben, a legtöbb felhasználó a Kezelőpanel megnyitásához, a Start menüre, majd a Start menü jobb oldalán kattintson a Vezérlőpultra.
Mivel a Windows 10 Start menüje különbözik a Windows 7 vagy Vista ismert Start menüjétől, és az a tény, hogy a Vezérlőpult nem található a Start menüben az alapértelmezett beállításokkal, sok felhasználó nehezen tudja megnyitni a Vezérlőpultot a Windows rendszerben 10.

Annak ellenére, hogy a Start menü keresőmezőjében a Vezérlőpultot beírhatja, majd nyomja meg az Enter billentyűt, vagy kattintson a jobb gombbal a Start gombra, majd kattintson a Vezérlőpult parancsra a megnyitásához, esetleg el szeretné helyezni a Vezérlőpultot a Windows 10 Start menüjébe .
Ha a Vezérlőpult lapját a Start menü jobb oldalához szeretné csatolni, csakúgy, mint a fenti képen, akkor töltse ki az 1. módszerben említett utasításokat. A Start menü, a felhasználói neved alatt, kövesse a 2. módszerben említett utasításokat.
1. módszer
Csatlakoztassa a Vezérlőpult lapot a Start menü jobb oldalára
1. lépés: Nyissa meg a Start menüt, írja be a Vezérlőpultot a keresőmezőbe a Vezérlőpult megjelenítéséhez a keresési eredményben.
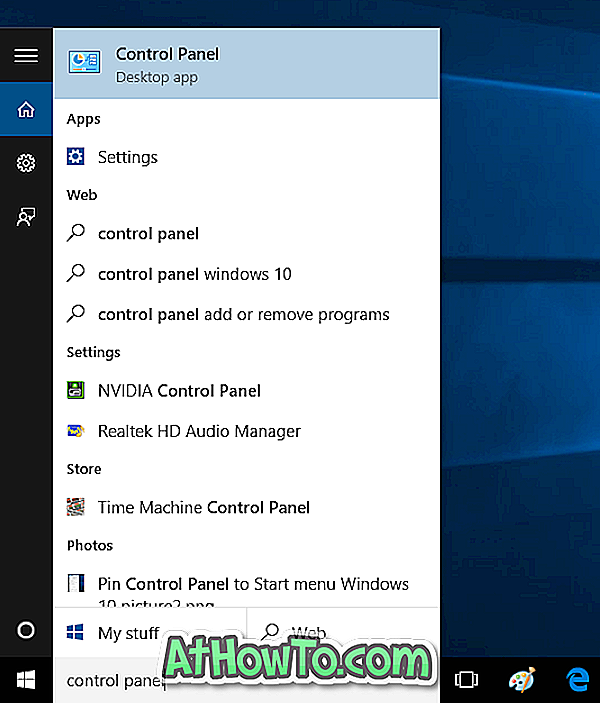
2. lépés: Kattintson a jobb egérgombbal a Vezérlőpultra, majd kattintson a Pin to Start opcióra a Vezérlőpult csempe hozzáadása a Start képernyő jobb oldalához.

2. módszer
Frissítés: Ez a módszer nem működik a Windows 10 végső verzióján (RTM). Tehát kérjük, használja a fenti módszert.
Csatlakoztassa a Vezérlőpultot a Start menü bal oldalán
1. lépés: Kattintson a jobb gombbal a tálca üres területére, majd kattintson a Tulajdonságok parancsra . Ez megnyitja a tálcát és a Start menü tulajdonságait.
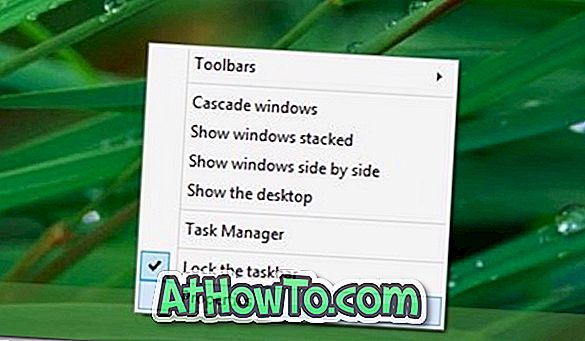
2. lépés: Kattintson a Start menü fülre (lásd a képet), majd kattintson a Testreszabás gombra a Start menü testreszabása megnyitásához.
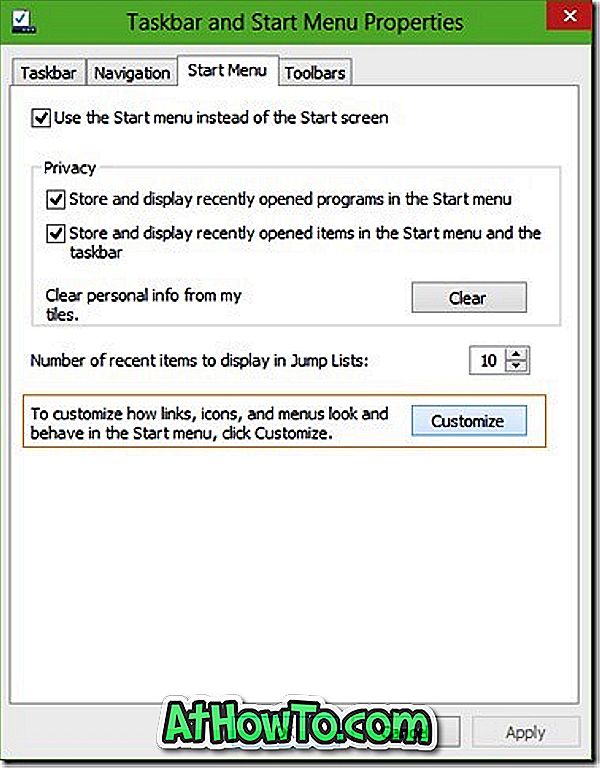
3. lépés: Itt, a Pin to Start listában válassza ki a Control Panel ( Vezérlőpult) elemet, kattintson az OK gombra, majd kattintson az Apply (Alkalmaz) gombra a Control Panel (Kezelőpanel) elindításához a Start menü bal oldalán. Ez az!
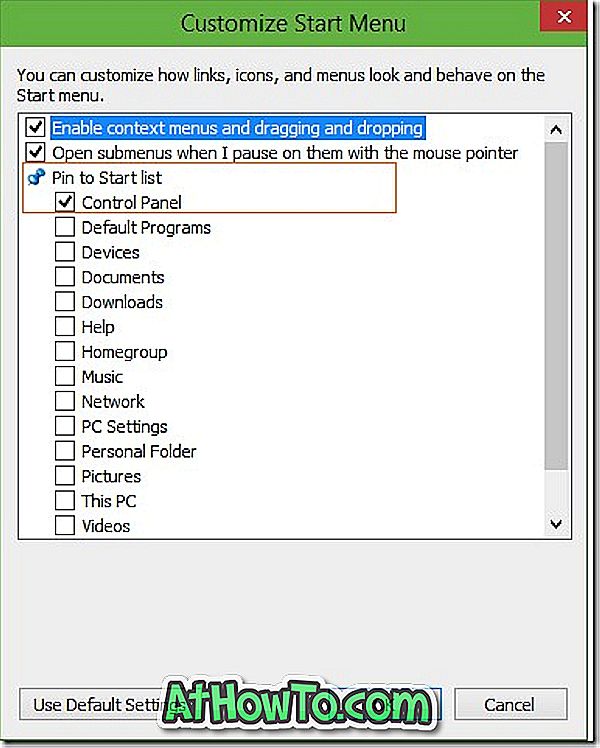
Ahogy észrevehette, a Start menübe más elemeket is beilleszthet, mint például a Homegroup, a Videók, a Letöltések és a Hálózat. Ha el szeretné távolítani egy beillesztett elemet a Start menüből, kattintson rá jobb gombbal, majd kattintson az Eltávolítás gombra a listából.
Érdemes lehet Önt érdeklődni arról, hogyan kell a Lomtárat a tálcára és a PIN-mappákra harmadik személy segédprogramok használata nélkül kezelni.