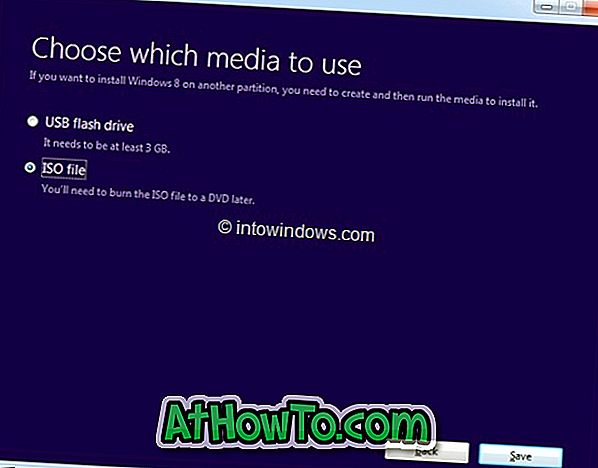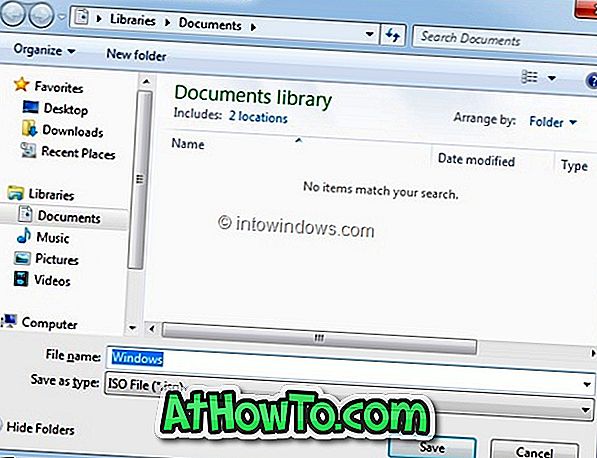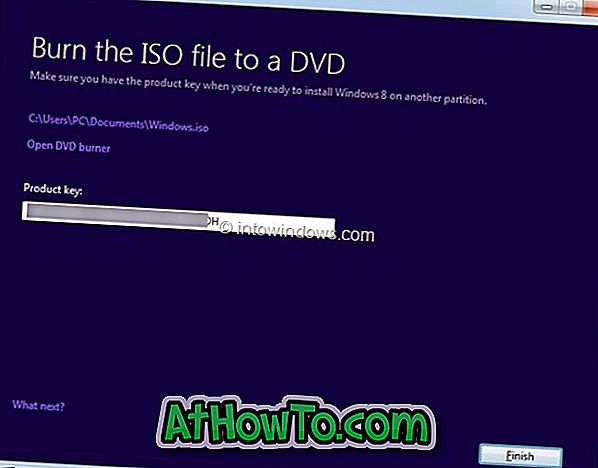A múlt héten pénteken megmutattuk, hogyan frissíthetjük a Windows 8 operációs rendszert a Windows 8 Upgrade Assistant segítségével, egy lépésről-lépésre, hogy könnyen megvásárolhassa a Windows 8 frissítési termékkulcsát, majd frissítse a Windows 7 rendszert a Windows 8 rendszerre.
A Windows XP, Vista vagy a Windows 7 rendszerről a Windows 8 rendszerre történő frissítés viszonylag egyszerű. A termékkulcs megvásárlása és a szükséges Windows 8 telepítőfájlok letöltése után az Upgrade Assistant lehetővé teszi Windows 8 ISO fájl, DVD vagy USB létrehozását, hogy a jövőben is használhassa a telepítő adathordozót.
Azok a felhasználók, akik választották a Telepítés most opciót, és nem hoztak létre ISO-fájlt vagy DVD-t / USB-t, lehet, hogy vajon hogyan töltheti le a Windows 8 ISO fájlt a Microsoft-tól. A jó hír az, hogy ha rendelkezik egy eredeti Windows 8 licenccel, könnyen letöltheti a Windows 8 ISO fájlját a Microsoftból.
Ebben az útmutatóban megmutatjuk, hogyan töltheti le a Windows 8 ISO fájlt az Upgrade Assistant segítségével megvásárolt termékkulcs segítségével.
MEGJEGYZÉS: Ez az útmutató csak azoknak a felhasználóknak szól, akik eredeti Windows 8 licencet vásároltak.
eljárás:
1. lépés: Jelentkezzen be e-mail fiókjába, amelyet a Windows 8 frissítési termékkulcs megvásárlásához használt. A Windows 8 frissítési kulcsot tartalmazó e-mailben megjelenik egy link a Windows 8 telepítőfájljának letöltéséhez. A telepítőfájl letöltésének megkezdéséhez kattintson a Windows 8 telepítőfájl hivatkozására (lásd a képet). A telepítőfájl mindössze 5 MB!

2. lépés: Futtassa a Windows 8 telepítőfájlját a Windows 7 vagy a Windows 8 számítógépen. Kattintson az Igen gombra az UAC parancssorban.

3. lépés: Megkérjük, hogy adja meg a Microsofttól kapott termékkulcsot . Írja be a termékkulcsot, és kattintson a Tovább gombra a folytatáshoz.
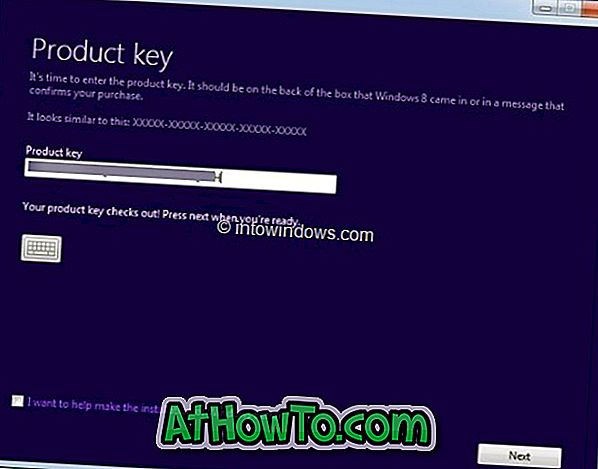
4. lépés: Amikor megjelenik a „Windows 8 for you” képernyő, egyszerűen kattintson a Next gombra a Windows 8 másolatának letöltéséhez.
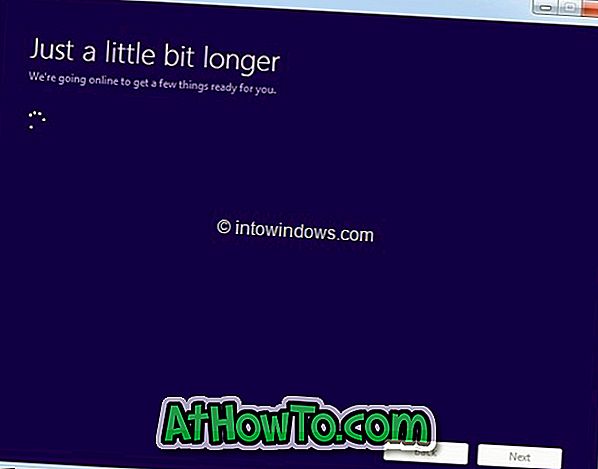
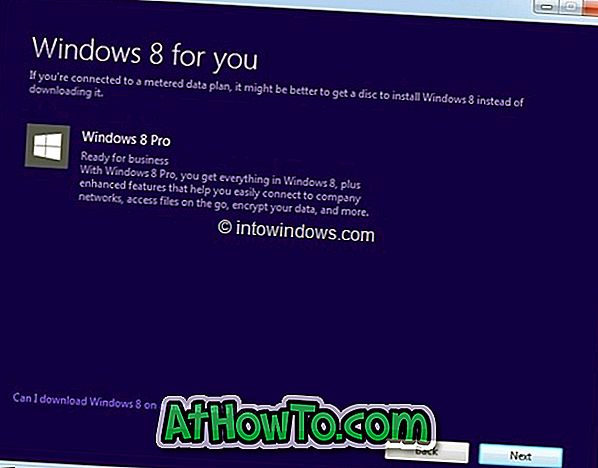
5. lépés: A kapcsolat sebességétől függően a telepítés néhány perctől óráig tarthat a szükséges fájlok letöltéséhez.
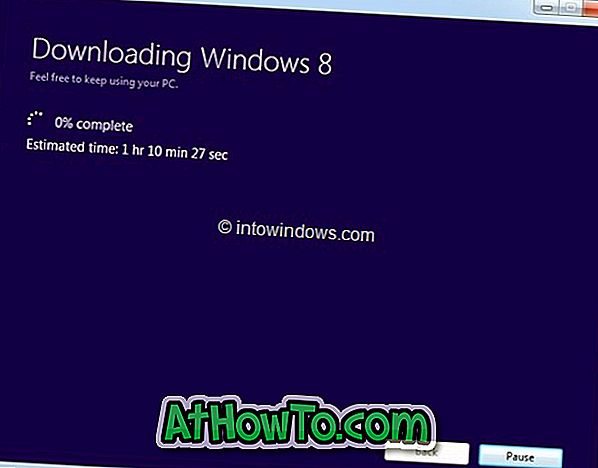

6. lépés: Miután a letöltés befejeződött, a telepítés hibásan ellenőrzi a letöltést. Ezután megjelenik a Telepítés most, Telepítés a média létrehozásával és a Telepítés később az asztalon.
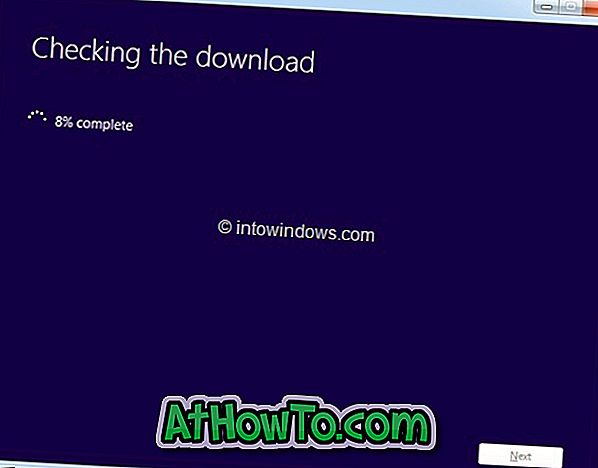
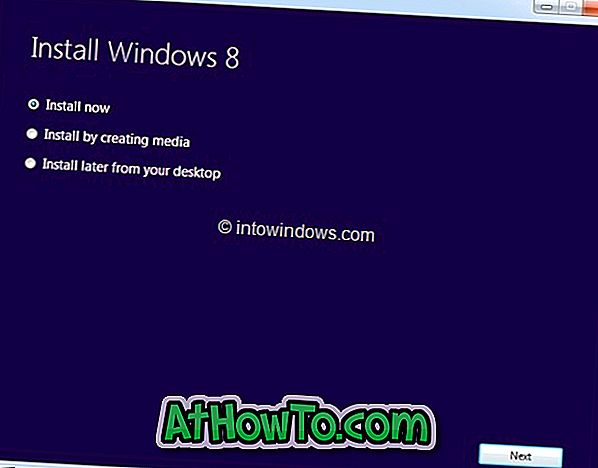
Válassza a Telepítés lehetőséget a média beállítás létrehozásával, majd kattintson a Tovább gombra.
7. lépés: A következő képernyőn megjelenik az ISO fájl mentése opció. Válassza ki az ISO fájlt, majd kattintson az Mentés gombra az ISO fájl létrehozásához. Miután elkészült az ISO fájl, újra megjelenik a termékkulcs. Kattintson a Befejezés gombra. Kész vagy!