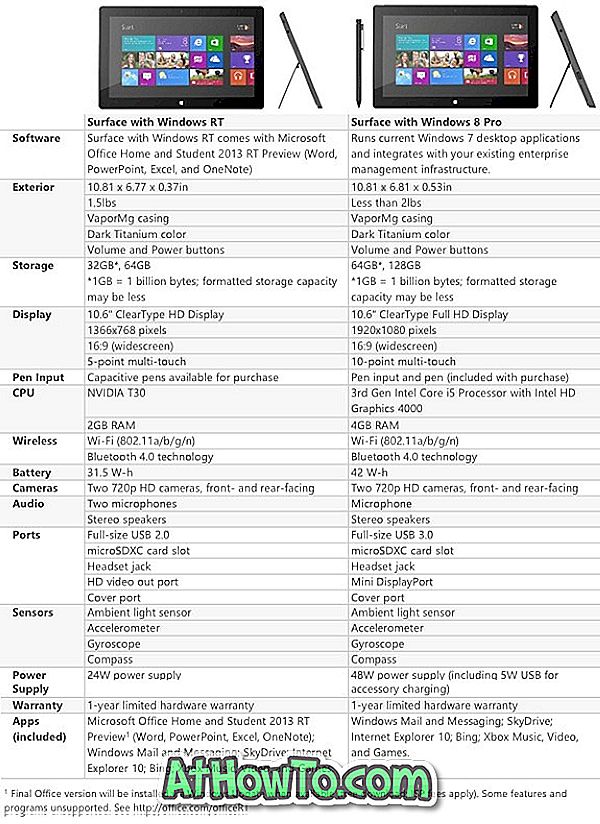Mik azok a precíziós érintőpadok? A precíziós érintőpadok pontosabbak, érzékenyebbek és több érintőpad-mozdulattal rendelkeznek, mint a hagyományos érintőpadok. A precíziós érintőpadok először a Windows 8 laptopokkal kerültek bemutatásra, és a legtöbb, ma elérhető laptopon láthatóak.
Ha a Windows 10 laptop precíziós érintőpaddal van felszerelve, akkor pontosan megérinti a touchpad beállításait a Beállítások> Eszközök> Érintőpad menüpont alatt. De mi van, ha a laptopnak nincs precíz érintőpadja?

Szerencsére kiderül, hogy a legtöbb laptopban megtalálható szabványos Synaptics vagy Elan érintőpadok megfelelnek a precíziós touchpad követelményeknek. Tehát engedélyezheti a precíz érintőpadot a Windows 10 laptopon, ha csak egy precíziós érintőpad-illesztőprogramot telepít.
Ha a laptop nem támogatja a precíz érintőpadot hivatalosan, akkor a laptop gyártója valószínűleg nem adta ki a precíziós touchpad illesztőprogramot a laptop modelljéhez. Tehát telepítenie kell a Synaptics vagy az Elan értékes touchpad illesztőprogramját, hogy a Windows 10 laptopon lehetővé tegye a precíz érintőpadot.
Töltse ki az alábbi utasításokat, hogy telepítse a precíziós touchpad illesztőprogramot bármelyik Windows 10 laptopra, és engedélyezze a precíz érintőpadot.
Telepítse a precíziós érintőpad-illesztőprogramot, és engedélyezze a precíz érintőpadot
1. lépés: Először is ellenőrizze, hogy a laptopján Synaptics vagy Elan érintőpad van-e. Ehhez írja be a main.cpl parancsot a Futtatás parancs mezőbe, nyomja meg az Enter billentyűt az egér tulajdonságainak megnyitásához, majd kattintson a Speciális beállítások gombra, hogy lássa-e a laptopját Elan vagy Synaptics érintőpaddal.


2. lépés: Töltse le a Synaptics vagy az Elan pontosságú touchpad illesztőprogramjait a Lenovo vagy a Softpedia segítségével.
Ezek a precíz érintőpad-illesztőprogramok támogatják a legtöbb laptop gyártóját. Tehát, hogy Dell-t, Lenovót, HP-t, Toshibát, Acer-t vagy más laptopot használ-e, ezek a meghajtók valószínűleg a számítógépén fognak működni.
3. lépés: Töltse ki a letöltött zip fájlt, hogy megkapja a precíziós érintőpad-illesztőprogramokat tartalmazó mappát. Mentse el a mappát az asztalon, hogy könnyen hozzáférhessen.

4. lépés: Eszközkezelés megnyitása. Ehhez kattintson a jobb gombbal a tálcán lévő Start gombra, majd kattintson az Eszközkezelő elemre .

5. lépés: Az Eszközkezelőben bontsa ki az Egerek és más mutatóeszközök elemet . Kattintson a jobb gombbal a Synaptics mutatóeszköz bejegyzésre, majd kattintson az Illesztőprogram frissítése lehetőségre a Frissítési meghajtó varázsló megnyitásához.

6. lépés: Kattintson a Számítógép böngészése az illesztőprogram szoftverhez linkre. Ez az opció segít a letöltött precíziós érintőpad-illesztőprogram telepítésében.

7. lépés: Ezután kattintson a Letölthetem az elérhető illesztőprogramok listájából a számítógépes hivatkozáson.

8. lépés: Mint látható, a varázsló frissítő varázslója most megjeleníti a kompatibilis eszközök listáját. Kattintson a Lemez gombra.

9. lépés: Most megjelenik a Telepítés lemezről párbeszédablak. A Tallózás gombra kattintva böngészhet a letöltött precíziós touchpad illesztőprogramra, és válassza ki a mappa gyökérében található Autorun.inf fájlt.


Kattintson a Megnyitás gombra, majd az OK gombra.

10. lépés: Kattintson a Tovább gombra. A megerősítési párbeszédablak megjelenésekor kattintson az Igen gombra. A Windows 10 elkezdi telepíteni a precíziós touchpad illesztőprogramot.


11. lépés: Miután telepítette a precíziós touchpad illesztőprogramot, megjelenik a „ Windows sikeresen frissítette az illesztőprogramok ” üzenetét. Ez az!


Mentse el a munkáját, zárja be az összes futó alkalmazást, majd indítsa újra a számítógépet.
12. lépés: Az újraindítás után nyissa meg a Beállítások alkalmazást. Itt módosíthatja a precíziós érintőpad beállításait.

Remélem hasznosnak találja ezt az útmutatót!