A múlt héten egy Windows rendszerű tiszta telepítést hajtottam végre egy laptopomra a korábban telepített Windows 7 operációs rendszer cseréjével. A telepítés egy kicsit több mint 15 percet vett igénybe, de minden probléma nélkül sikeres volt.
A Windows telepítése után néhány alapvető eszközt telepítettem, köztük 7-Zip, VLC és TeamViewer. Korábban észrevettem, hogy a 7-Zip opció hiányzik a helyi menüből. Mint tudja, a helyes telepítéskor a 7-Zip opció akkor jelenik meg, ha jobb egérgombbal kattint egy fájlra vagy mappára.
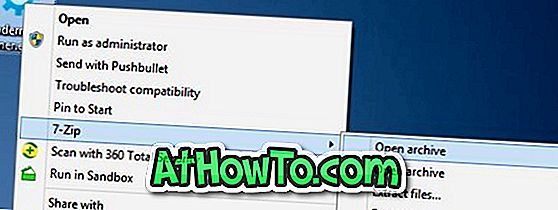
Először azt hittem, hogy a 7-Zip telepítés nem volt sikeres vagy sérült. Szóval, eltávolítottam a programot, és újra telepítettem ugyanezt, de az eredmény ugyanaz volt. De miután játszottam egy kicsit a 7-Zip és a letöltött telepítő között, sikerült hozzáadnom a 7-Zip opciót a helyi menüben.
Ha a 7-Zip opció hiányzik a Windows 7, a Windows 8 vagy a Windows 10 kontextus menüjében, akkor egyszerűen megoldható.
Add hozzá a 7-zip-et a Windows helyi menüjéhez
Javasoljuk, hogy a második és harmadik utasítások betartása előtt kövesse az első módszert.
1. módszer
1. lépés: Nyissa meg a 7-Zip fájlkezelőt a 7-Zip beírásával a Start menüben vagy a Start képernyőn, majd nyomja meg az Enter billentyűt.
2. lépés: Ezután menjen az Eszközök menübe, majd kattintson az Opciók gombra az Opciók párbeszédablak megnyitásához.
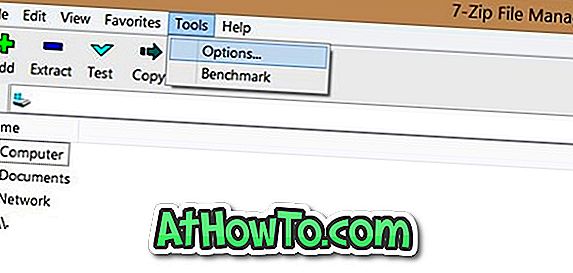
3. lépés: Itt, a 7-Zip lap alatt győződjön meg róla, hogy a 7-Zip-hez integrált helyi menü opció van kiválasztva. Ha nem, válassza ki az opciót, majd kattintson az Alkalmaz gombra. Előfordulhat, hogy újra kell indítania a számítógépet, vagy újra kell indítania a Windows Intézőt a 7-Zip megjelenítéséhez a helyi menüben.
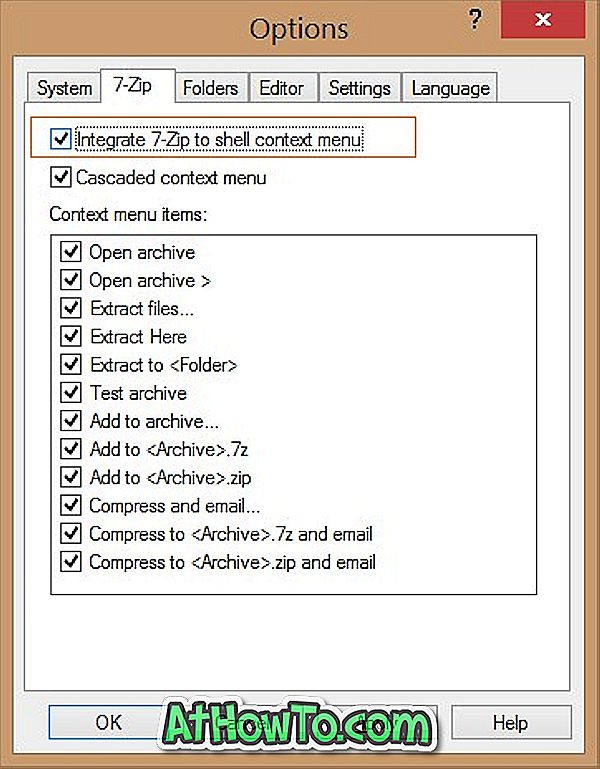
Ha a fenti utasítások végrehajtása után a 7-Zip opció nem jelenik meg, kérjük, kövesse a 2. módszerben szereplő javaslatokat.
2. módszer
A hiányzó 7-Zip hozzáadásának másik módja a jobb egérgombbal a Windows menüben
Ha a 7-Zip opció nem jelenik meg a helyi menüben, és az Opciók menüpontban a 7-Zip és a kontextusba való integrálás menüpont beállítását választja, valószínűleg azért van, mert telepítette a 7-Zip 32 bites verzióját a 64-bites PC-n. A 7-Zip verziójának ellenőrzéséhez megnyithatja a Programok és szolgáltatások funkciót.
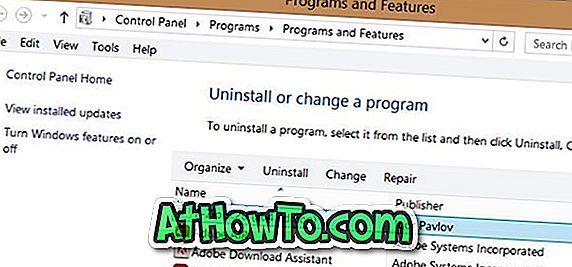
Mindössze annyit kell tennie, hogy távolítsa el a jelenlegi 32 bites verziót a számítógépéről, töltse le a 7-Zip 64 bites verzióját, majd telepítse ugyanezt. Ne feledje, hogy a Windows 64 bites verziójához dedikált telepítő áll rendelkezésre. Tehát győződjön meg róla, hogy letölti a szoftver megfelelő verzióját a letöltési oldalon.
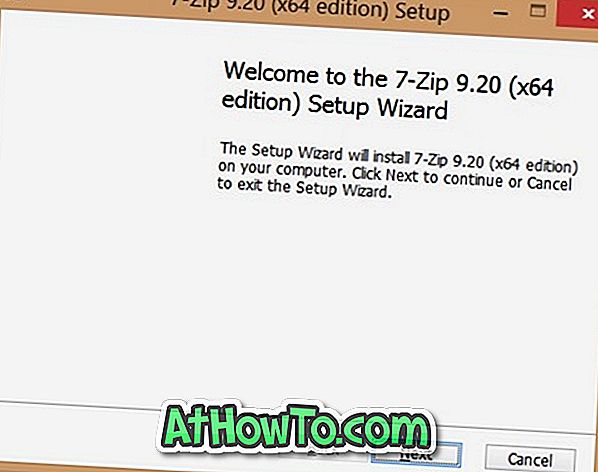
3. módszer
Ha a fent említett módszerek egyike sem működik az Ön számára, javasoljuk az utolsó módszert.
1. lépés: Távolítsa el a 7-Zip jelenleg telepített verzióját a Programok és funkciók segítségével .
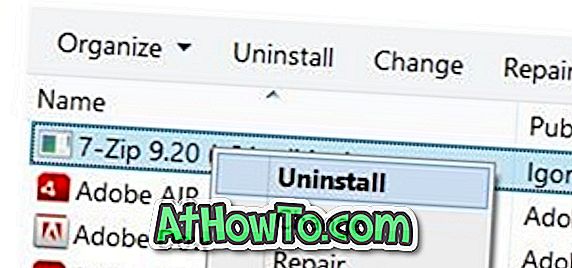
2. lépés: Töltse le a 7-Zip friss példányát a hivatalos oldalról, és telepítse ugyanezt, de ne indítsa el a telepítést követően.
3. lépés: A 7-Zip telepítése után írja be a 7-Zip parancsot a Start menübe vagy a Start képernyőre, majd kattintson a jobb gombbal a 7-Zip bejegyzésre, és futtassa a programot adminisztrátori jogokkal. Ez a problémát megoldja.
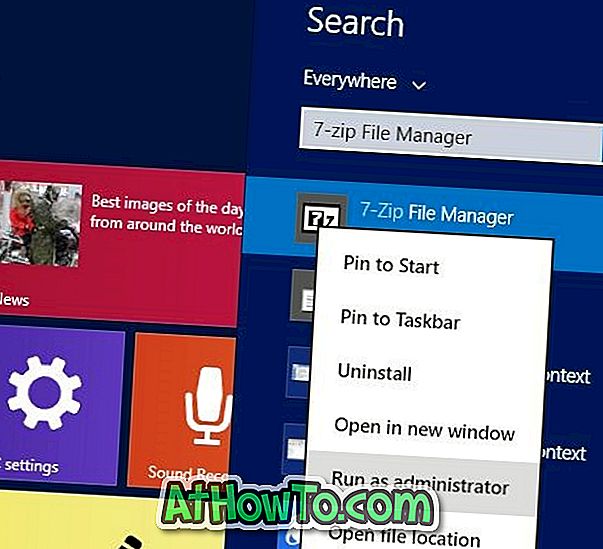
Sok szerencsét!














