A Windows 10 beépített fotóalkalmazása nem csak egy másik képnézegető. Ez nem csak segít a képek szerkesztésében, hanem a videók szerkesztésében is.
A Photos alkalmazás legújabb verziója lehetővé teszi, hogy könnyedén hozzáadja a 3D effekteket a képekhez. Röviden, most hűvös 3D effektusokat adhat hozzá fényképeihez anélkül, hogy harmadik féltől származó szoftvert kellene telepítenie.

A Fotók alkalmazás most a 3D hatások széles skáláját kínálja. Valójában több mint 100 hűvös 3D effekt van.
Használja a Fotók alkalmazást a 3D-s effektek hozzáadásához a Windows 10 rendszerhez készült képekhez
Ebben az útmutatóban látni fogjuk, hogyan lehet 3D-s effekteket hozzáadni a Windows 10 képekhez a beépített Photo alkalmazás segítségével.
1. lépés: Nyissa meg azt a képfájlt, amelyhez 3D-effektusokat szeretne hozzáadni a Photos alkalmazáshoz.
2. lépés: Miután a képfájl megnyílt a Fotók alkalmazásban, kattintson az Eszköztár Szerkesztés és létrehozása lehetőségre, majd kattintson a 3D effektek hozzáadása lehetőségre az eredményül szolgáló legördülő menüben. Ha a 3D-s effektek hozzáadása opció nem jelenik meg a menüben, valószínűleg azért van, mert régebbi verziója van a Photos alkalmazásnak és a Windows 10-nek. Frissítse a Windows 10-et a legújabb verzióra, hogy megkapja a funkciót.
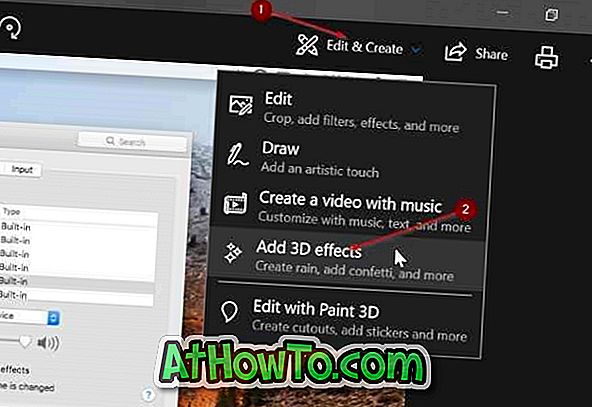
3. lépés: A 3D effektek hozzáadása opcióra kattintva megnyílik a Fotók alkalmazásban található 3D effekt szerkesztő.
A jobb oldalon, az Effektusok lapon látható a rendelkezésre álló 3D effektek, a keresőmező, amely segítségével gyorsan megtalálhatja a 3D effekteket.

A Szerkesztés lapon az összes alkalmazott 3D hatás látható. Láthatja az alkalmazott 3D effekteket, és ha akarja, távolítsa el az egyiket. A 3D-s könyvtár lapon több 3D-effektust tekinthet meg és tölthet le (több száz hűvös 3D-effektus van). Ennek ellenére előfordulhat, hogy be kell jelentkeznie a Microsoft fiókjával.
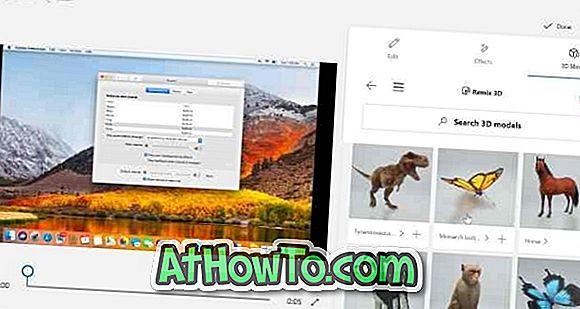
Ha nem tetszik az Effects fül alatt kínált 3D effektusok közül, több mint 100 fantasztikus 3D effektet találhat a 3D könyvtár alatt.
4. lépés: 3D hatás hozzáadásához kattintson rá, válassza ki a kép csúszkája segítségével a „hatás kezdete” és a „hatás vége” időt. Beállíthatja a 3D hatás magasságát és szélességét is. A 3D effektet a kép egy részére vagy a kép teljes területére is alkalmazhatja. Forgassa el a 3D hatást az adott vezérlők segítségével.

Alapértelmezett beállításokkal minden 3D effektus saját háttérhangot ad. Ha akarja, csökkentheti a hangerőt vagy elnémíthatja azt.

Ne feledje, hogy egy képhez több 3D effektus is hozzáadható.
Mint látható a képen, egyes 3D effektek többféle animációt kínálnak.
5. lépés: Ahogy azt korábban említettük, nem lehet menteni a képfájlt 3D effektusokkal JPEG, PNG vagy más képformátumokban. Mentse csak MP4 formátumban.
A munka mentéséhez kattintson a Kész gombra. Válasszon ki egy helyet az új fájl mentéséhez, írjon be egy nevet, majd kattintson a Mentés gombra az MP4 kiterjesztéssel történő mentéséhez.
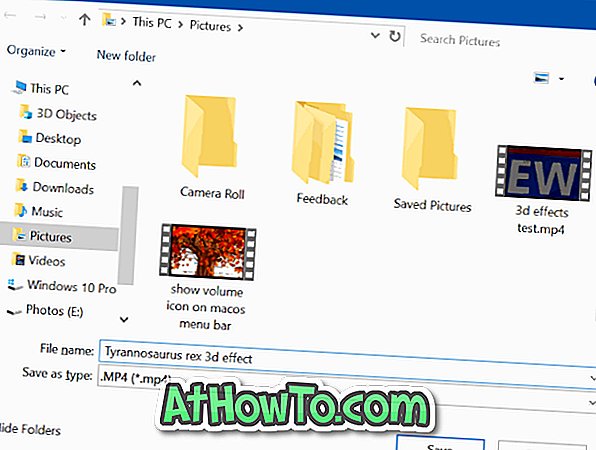
Ne feledje, hogy a Fotók alkalmazás néhány percet vesz igénybe, hogy megmentse a létrehozást.
A fájl mentése után a Fotók alkalmazás automatikusan megnyitja a létrehozást.














