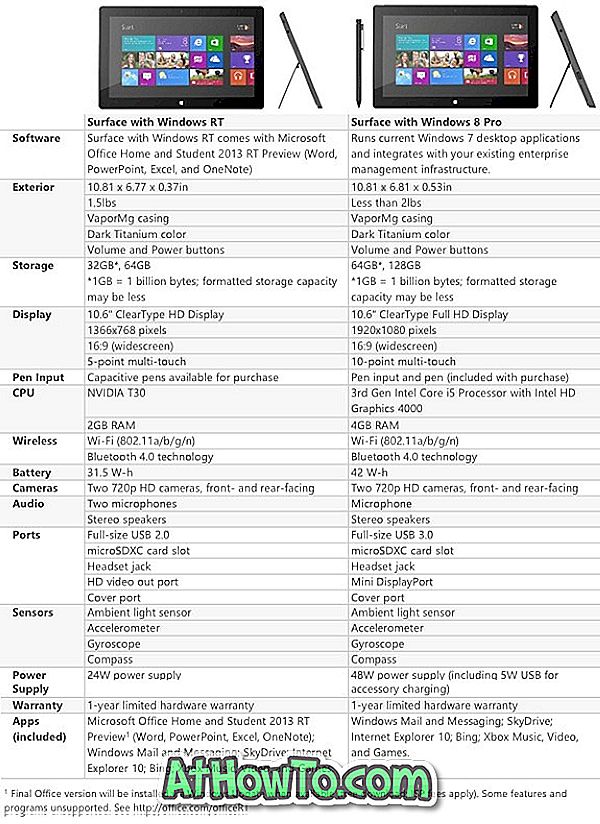Szeretne törölni egy oldalt vagy kettőt egy PDF-fájlból a Windows 10-ben ingyenesen, az internetes szolgáltatások feltöltése nélkül? Ebben az útmutatóban látni fogjuk, hogyan lehet a Windows 10-ből ingyenesen törölni a PDF-fájlból származó oldalakat.
A PDF Shaper Free a PDF-fájlok Windows operációs rendszerben történő kezelésének előnyben részesített szoftvere. Legyen szó a PDF-oldalak szétválasztásáról vagy összevonásáról, PDF-fájlokból történő kivonásról, vagy PDF-formátum más formátumra konvertálásáról, a PDF Shaper Free mindent megteszi minden gond nélkül.
Ebben az útmutatóban megtudjuk, hogyan törölhet egy oldalt a PDF-fájlból a Windows 10 és korábbi verzióiban. Kérjük, vegye figyelembe, hogy az oldal PDF-fájlból történő törlése különbözik az oldal PDF-ből történő kitermelésétől.
A PDF-fájlból harmadik oldalról származó szoftverek nélkül is kivonhat egy oldalt, ha a Windows 10-et használja. Tekintse meg a PDF-útmutatóból származó oldalak kibontását a lépésről lépésre.
A Windows 10-ből ingyenesen törölheti a PDF-oldalakat
1. lépés: Töltse le a PDF Shaper Free telepítőfájlt, és futtassa a telepítőt a számítógépre telepítéséhez. Ne feledje, hogy a telepítőfájl harmadik féltől származó szoftvereket telepíthet, amelyeket könnyen el lehet kerülni a Decline és a Cancel gombok megnyomásával.
2. lépés: Futtassa a PDF Shaper szoftvert. Kattintson az Oldalak törlése gombra a Oldalak törlése párbeszédpanel megnyitásához.

3. lépés: Kattintson a Hozzáadás ikonra a PDF-fájl böngészéséhez, ahonnan törölni szeretné az oldalt.

4. lépés: A fájl hozzáadása után váltson a Beállítások fülre. Válassza ki a törölni kívánt oldalszámot, majd kattintson a Folyamat ikonra.

Amikor a rendszer kéri, hogy adjon meg egy nevet az új PDF-fájlnak (nem fogja szerkeszteni az eredeti fájlt), majd kattintson a Mentés gombra. Ez az! Az új PDF-fájl nem tartalmazza a törölt oldalakat.
A PDF-fájlok útmutatójának 6 tömörítési módja is érdekelheti Önt.