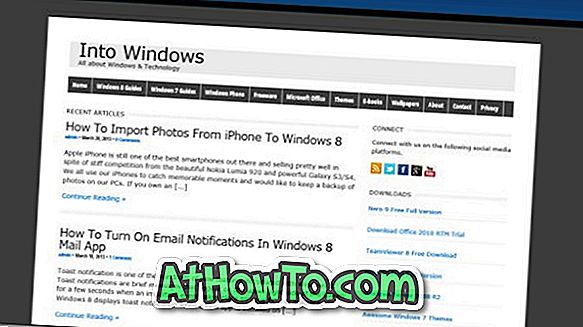Alapértelmezett beállításokkal, amikor egy fájlt vagy mappát töröl egy jobb egérgombbal egy fájlra / mappára, majd a Törlés lehetőségre kattintva, vagy kiválasztva egy fájlt / mappát, majd a billentyűzeten a Törlés gombot megnyomva, a kiválasztott fájl a Lomtárba kerül., és visszaállítható a Lomtár megnyitásával, kattintson a jobb gombbal a fájlra / mappára, majd kattintson a Visszaállítás lehetőségre.
Mint tudják, a Windows PC-n minden meghajtó gyökere egy védett operációs rendszer mappa, a $ Recycle.bin néven. A $ Recycle.bin mappa alapértelmezés szerint rejtve van, és ki kell választania a Rejtett fájlok, mappák és meghajtók megjelenítése opciót, és jelölje be a Megjelenített védett operációs rendszerfájlok megjelenítése opciót a Mappa beállításai (Fájlkezelő beállítások) alatt a következő helyen: a rejtett $ Recycle.bin mappa megtekintéséhez.

Amikor egy fájlt vagy mappát a Lomtárba helyez, a fájl a $ Recycle.bin mappába kerül, és a törölt fájl vagy mappa akkor jelenik meg, amikor megnyitja a Lomtár ikonját az asztalon.
Ha a rendszermeghajtó vagy más meghajtó lemerül a lemezterületről, vagy ha a Shift + Delete gyorsbillentyű használatával mindig törli a fájlokat, érdemes lehet kikapcsolni vagy letiltani a Lomtár funkciót a Windows 10 rendszerben.
Kapcsolja ki a Lomtárat a Windows 10 rendszerben
Ez a módszer akkor is használható, ha a fájlokat / mappákat a Lomtárba történő áthelyezés helyett mindig törli a fájlokat véglegesen.
Töltse ki az alábbi utasításokat a Lomtár funkció kikapcsolásához vagy letiltásához a Windows 10 rendszerben.
1. lépés: Kattintson a jobb gombbal, vagy érintse meg és tartsa lenyomva a Recycle Bin ikont az asztalon, majd kattintson a Properties (Tulajdonságok) lehetőségre a Lomtár tulajdonságok párbeszédablak megnyitásához.
Ha a Lomtár ikon nem jelenik meg az asztalon, olvassa el az Útmutató a Lomtár ikonjának megjelenítését az asztalon.

2. lépés: Itt, a Lomtár helye alatt (lásd az alábbi képet) válassza ki azt a meghajtót, amelyre ki szeretné kapcsolni a Lomtárat, majd válassza ki a Ne mozgassa a fájlokat a Lomtárba jelölőnégyzetet. Törölve azonnal távolítsa el a fájlokat.


Ha elkészült, kattintson az Alkalmaz gombra.
Ha le szeretné tiltani a Lomtárat minden meghajtóra, válassza ki az egyes meghajtókat, majd válassza a Ne mozgassa a fájlokat a Lomtárba. A törölt opció után azonnal távolítsa el a fájlokat . Ez az!
Innentől fogva, amikor megpróbál egy fájlt / mappát törölni azon a meghajtón, amelyre a Lomtár letiltotta, megjelenik a "Biztos, hogy véglegesen törölni szeretné ezt a fájlt / mappát" üzenetet a "Are biztosan át szeretné helyezni ezt a fájlt a Lomtárba.
Tipp: Amint a fenti képen látható, a Lomtár tulajdonságai alatt növelheti vagy csökkentheti a Lomtárhoz rendelt alapértelmezett méretet. Válasszon ki egy meghajtót, majd módosítsa az alapértelmezett méretet.
A törlési megerősítő párbeszédablak engedélyezése vagy letiltása a Windows 10 útmutatóban szintén érdekelheti Önt.