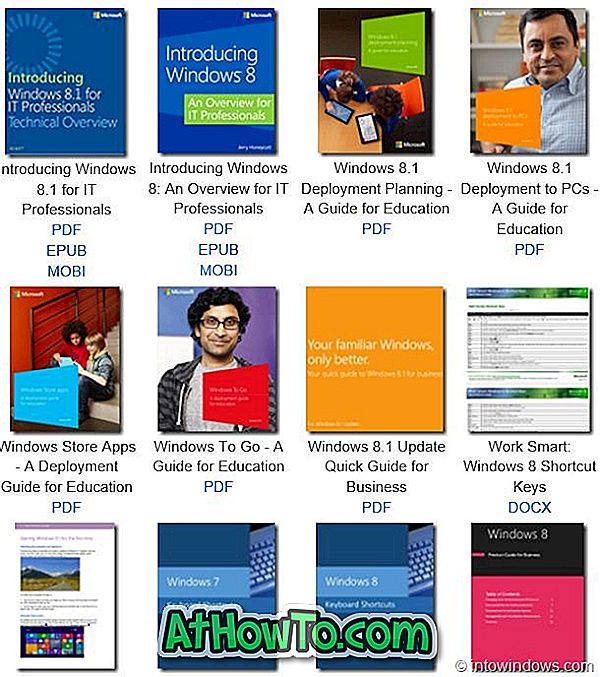A múlt hét péntekén áttekintettük a Redo Backup and Recovery programot, amely egy szabad szoftver, amely lehetővé teszi a partíciók képmentését a Windows rendszerbe való indítás nélkül. A központi funkció mellett a partíciók létrehozására, törlésére és javítására szolgáló eszközök számát is tartalmazza.
Azok a felhasználók, akik nem tudják követni a rendkívül egyszerű adatainkat a Windows rendszerre való telepítés nélkül, a telepítő DVD használatával, használhatják ezt a Redo Backup és Recovery szoftvert, ha a Windows nem indul el, és úgy dönt, hogy teljes képmentést készít a Windows újratelepítése előtt.
Ebben az útmutatóban megmutatjuk, hogyan kell használni a Redo Backup and Recovery szoftvert a meghajtók képmentéséhez és a biztonsági mentés visszaállításához.
A Backo Backup o biztonsági mentés használata
1. lépés: Töltse le a Redo Backup and Recovery ISO fájlt, és írjon egy ISO író szoftverrel. Ha a Windows 10/8/7 rendszeren van, akkor a natív ISO-írási funkcióval írhatja be a fájlt. Természetesen szükség van egy működő számítógépre az ISO fájl letöltéséhez és írásához!
2. lépés: Kapcsolja be azt a számítógépet, amely nem indul el, helyezze be a rendszerindító Redo Backup CD / DVD-t, végezze el a szükséges változtatásokat a BIOS-ban az optikai meghajtó indításához, majd indítsa újra a számítógépet. Ekkor megjelenik egy képernyő:
Válassza a Start Redo Backup opciót, és nyomja meg az Enter gombot.

3. lépés: A következő képernyőn megjelenik a Biztonsági mentés és visszaállítás lehetőségei. Ahogy itt vagyunk a biztonsági mentéshez, kattintson a Biztonsági mentés gombra.

4. lépés: Ezután válassza ki a menteni kívánt forrás meghajtót, majd kattintson a Tovább gombra. A következő képernyőn megjelenik a kiválasztott forrásmeghajtó összes partíciója. Válassza ki a partíciókat a jelölőnégyzet bejelölésével, majd kattintson a Tovább gombra.

5. lépés: Válassza ki azt a célmeghajtót, ahová biztonságosan menteni kívánja a biztonsági mentést. Válasszon ki egy USB-meghajtót vagy egy hálózati helyet célmeghajtóként, mielőtt a Tovább gombra kattint.

6. lépés: Végül kattintson a Tallózás gombra, hogy a kiválasztott célmeghajtó mappájába keresse a mentést, és kattintson a Mentés ide gombra. Kattintson a Tovább gombra, írja be a mentési képfájl nevét, majd kattintson a Tovább gombra a biztonsági mentés megkezdéséhez.
Miután a szoftver befejezte üzleti tevékenységét, megjelenik az „n perc (ek) ben mentett mentési kép” üzenet. Kattintson az OK gombra.
Az adatok visszaállítása a Redo Backup használatával
1. lépés: A korábban létrehozott képmentés visszaállítása meglehetősen egyszerű. Indítsa el a számítógépet a Redo Backup and Recovery CD / DVD lemez használatával, válassza a Start Redo Backup parancsot, majd kattintson a Restore gombra a üdvözlőképernyőn.

2. lépés: Válassza ki a forrásmeghajtót, ahol a képfájl biztonsági mentése található, kattintson a Tovább gombra, keresse meg a képfájl biztonsági mentési fájlját, válassza ki a felülírandó és visszaállítandó célmeghajtót, majd kattintson a Tovább gombra. Kattintson a Yes (Igen) gombra a megerősítéshez, hogy elkezdje a kép visszaállítását. Ez az!