A Microsoft elindította az első Windows 10-es évforduló-frissítést. Az évforduló frissítése, a Windows 10 második nagy frissítése, több tíz új funkciót és fejlesztést hoz a Windows operációs rendszer legújabb verziójához.
A Windows 10 Anniversary Update telepítésének legjobb módja a Windows Update használata. A Windows 10 PC automatikusan letölti a frissítést, ha elérhetővé válik a számítógépén. Mivel azonban több mint 350 millió PC-t futtat a Windows 10 operációs rendszeren, előfordulhat, hogy pár napra kell várnia, hogy a számítógépen megjelenjen az Anniversary Update.

Ha nem tudja várni a Windows 10-es évforduló frissítésének telepítését a Windows Update alkalmazással, akkor a hivatalos Windows 10 Media Creation eszközzel frissítheti a Windows 10 jelenlegi telepítését Anniversary Update-re.
Telepítse azonnal a Windows 10 évfordulójának frissítését
Töltse ki az alábbi utasításokat, hogy a Windows 10 évforduló frissítését azonnal a számítógépén használja a Media Creation Tool segítségével.
1. lépés: Az első lépés a Windows 10 Media Creation Tool letöltése.
2. lépés: Futtassa a Media Creation Tool futtatható fájlt, és kattintson az Accept ( Elfogadás) gombra a licencfeltételek elfogadásához.
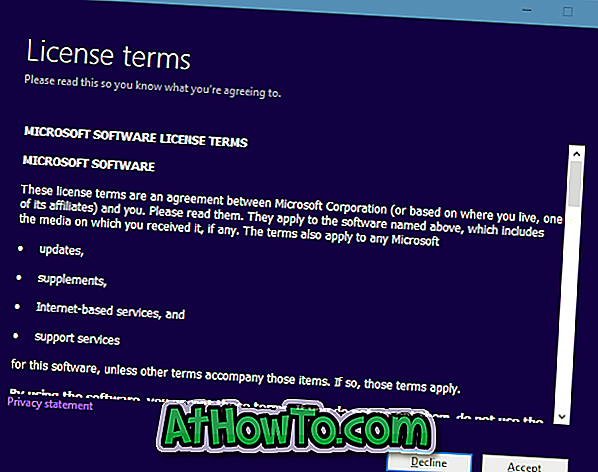
3. lépés: A Mit akarsz csinálni képernyőn válassza ki az első lehetőséget, melyet a Frissítés most a PC-n, majd kattintson a Tovább gombra.
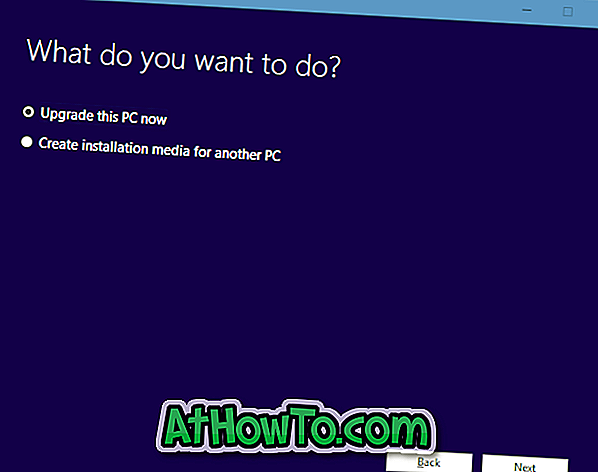
4. lépés: A Media Creation Tool automatikusan elkezdi letölteni a Windows 10-et Anniversary Update alkalmazással.
5. lépés: Ha a következő telepítésre kész képernyő jelenik meg, győződjön meg róla, hogy a Személyes fájlok és alkalmazások tárolása beállítás van kiválasztva. Ha nem, kattintson a Megtartandó hivatkozás módosítása elemre, majd válassza a Személyes fájlok és alkalmazások tárolása lehetőséget.
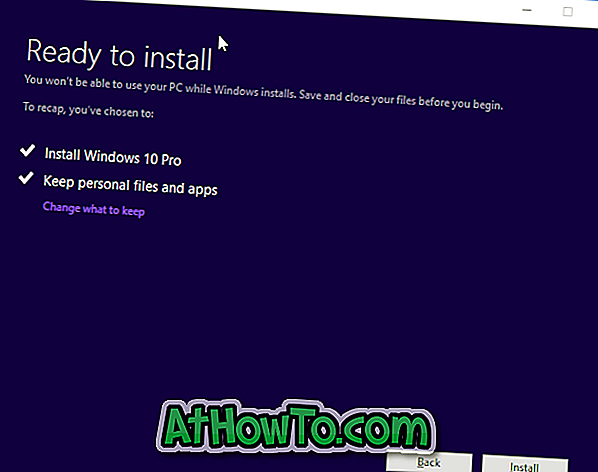
Kattintson a Telepítés gombra, hogy elkezdje telepíteni a Windows 10-et évfordulófrissítéssel.
A számítógép a telepítés során többször is újraindulhat. A számítógép konfigurációjától és egyéb tényezőktől függően a telepítési folyamat néhány perctől óráig változhat.
6. lépés: Miután elkészült, megjelenik a Windows 10 zárképernyője. Jelentkezzen be a helyi felhasználói fiók vagy a Microsoft-fiók segítségével. Néhány perc múlva megjelenik a Windows 10 asztal.

![Animált háttérkép vagy videó beállítása kezdőképernyőként a Windows 8.1 rendszerben [Video]](https://athowto.com/img/windows-8-1/572/how-set-animated-wallpaper.jpg)












