A közép- és csúcskategóriás laptopok többsége ma már háttérvilágítású billentyűzeteket kínál. A háttérvilágítású billentyűzetek könnyebbé teszik a gépelést alacsony fényviszonyok mellett, különösen azok számára, akik nem tudnak megérinteni a gépelést.
A háttérvilágítással ellátott billentyűzetek vagy a megvilágított billentyűzetek az összes laptopon lévő billentyűparancsokkal kapcsolhatók be vagy ki. Például az Fn + Spacebar gomb segítségével bekapcsolhatom a billentyűzet háttérvilágítását a ThinkPad T sorozatú laptopomon.

Sok laptop-felhasználó gyakran megkérdezi, hogy van-e dedikált beállítás a háttérvilágítással ellátott billentyűzet fényerejének beállításához a Windows 10 rendszerben. A válasz igen és nem.
A háttérvilágítású billentyűzet fényerejének beállítása a Windows 10 rendszerben
Sajnos, a Windows 10 rendszerben nincs beépített beállítás a háttérvilágítással ellátott billentyűzet beállításainak módosításához, egyes OEM-ek saját szoftvert kínálnak a háttérvilágítással ellátott billentyűzet fényerejének alapértelmezett beállításainak megváltoztatására. Például a Dell Windows 10 laptopok a háttérvilágítású billentyűzet bekapcsolásához vagy kikapcsolásához kínálnak beállításokat, beállítják a billentyűzet fényerejét, automatikusan kikapcsolják a háttérvilágítást 5/10/30/60/300 másodpercnyi inaktivitás után.
A Dell felhasználók megnyithatják a Billentyűzet tulajdonságai párbeszédablakot, majd válthatnak a Háttérvilágítás fülre, hogy az összes billentyűzet fényerő beállítását láthassa.
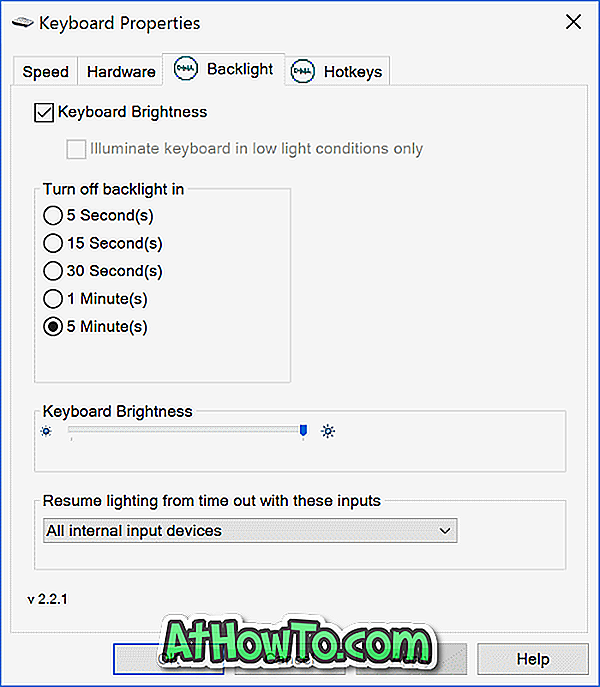
Képforrás
A Sony számos lehetőséget kínál a billentyűzet fényerejének alapértelmezett beállításainak módosítására. A beállítások megtekintéséhez nyissa meg a VAIO Control Center programot, majd kattintson a Billentyűzet és az egér és a háttérvilágítású billentyűzet elemre. Itt konfigurálhatja a szoftvert, hogy automatikusan bekapcsolja vagy kikapcsolja a háttérvilágítású billentyűzetet, hogy a környezeti fény alapján automatikusan bekapcsoljon vagy kikapcsoljon. A Dell-hez hasonlóan a Sony lehetőséget kínál a billentyűzet háttérvilágításának automatikus kikapcsolására a billentyűzet műveletek X-es időtartamú inaktivitása után.
A Lenovo nem nyújt sok segítséget a háttérvilágítású billentyűzet alapértelmezett beállításainak megváltoztatásához. Az Fn + Space gyorsbillentyűvel azonban beállíthatja a billentyűzet fényerejét közepes vagy nagy fényerőre. Azaz, ha egyszer megnyomja az Fn + Space gombot, a meghajtó bekapcsolja a közepes fényerővel rendelkező háttérvilágítású billentyűzetet. Az Fn + Spacebar gomb ismételt megnyomásával a fényerő magasra változik. A gyorsbillentyű ismét megnyomása kikapcsolja a háttérvilágítású billentyűzetet.
A legújabb MacBook modellek a beépített fényérzékelővel automatikusan beállítják a billentyűzet fényerejét alacsony fényben. A billentyűzet háttérvilágítási beállításait manuálisan is beállíthatja a billentyűzeten található gyorsbillentyűk segítségével.
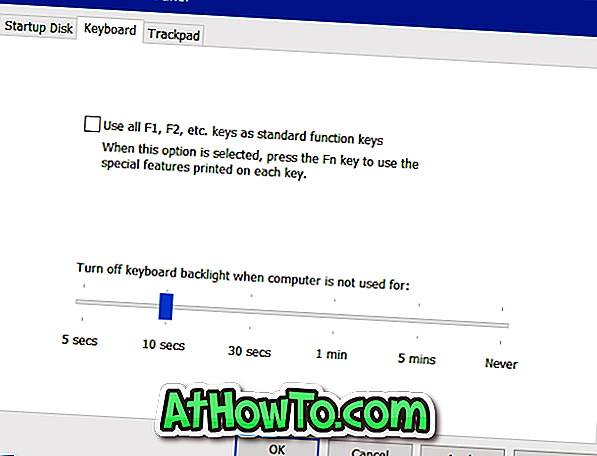
A Boot Camp Vezérlőpult megnyitásával beállíthatja a billentyűzet háttérvilágításának automatikus kikapcsolását egy bizonyos inaktivitási időszak után. A megnyitáshoz kattintson a jobb gombbal a Boot Camp ikonra a tálcán, majd kattintson a Boot Camp Control Panel opcióra.
A Microsoft Surface felhasználók az Alt + F2 használatával növelhetik a billentyűzet fényerejét, az Alt + F1 pedig a fényerő csökkentéséhez.
Az olyan OEM-ek, mint a HP, az Asus és a Toshiba nem nyújtanak beállításokat a billentyűzet fényerejének beállításához.
Van-e szoftvered a háttérvilágítású billentyűzet beállításainak módosítására a számítógépen? Ha igen, kérjük, ossza meg velünk a megjegyzést.














