A Vista, a Windows 7, a Windows 8 és a Windows 10 operációs rendszerekben a parancs végrehajtása magas szintű parancssorban elengedhetetlen ahhoz, hogy olyan speciális feladatokat hajtson végre, mint a hibernálás mód engedélyezése és a Windows rendszerű USB flash meghajtó létrehozása és a Windows rendszerfájlok javítása.
Bár lehet, hogy a Command Prompt rendszergazdaként indíthatja el, ha a Start menüben vagy a Start képernyőn a CMD-be lép, majd egyszerre megnyomja a Ctrl + Shift + Enter billentyűt, a kezdő felhasználókat és az egérfüggőket mindig el kell mennie a Start menüben vagy a Start képernyőn. Parancssor az admin jogosultságokkal.
Néhány héttel ezelőtt egy kis Ele nevű szerszámot fedeztünk fel, amely a parancssorból közvetlenül a parancssorból megnyitotta a megemelt parancsot anélkül, hogy bezárná a megnyitott normál parancssorot. Nem lenne hűvös, ha lehetőség van arra, hogy alapértelmezettként állítsuk be a megemelt parancsot. Ebben az útmutatóban megmutatjuk, hogyan indíthatja el a parancssorot rendszergazdaként a Windows 7/8/10 rendszerben.
1. módszer:
1. lépés: Nyissa meg a Windows Intézőt, keresse meg a következő könyvtárat, hogy megtalálja a Parancssor parancsikont.
C: Felhasználók FelhasználóNeve AppData barangolás Microsoft Windows Start menü Programok Tartozékok
(C a Windows meghajtója, a YourUserName pedig a felhasználói fiók neve)
A Windows 8 rendszerben a Parancssor parancsikon a Windows rendszer könyvtárában található .
2. lépés: Itt találja a Parancssor parancsikont. Kattintson a jobb gombbal a Parancssor parancsikonra, kattintson a Tulajdonságok parancsra. Váltás a Gyorsbillentyű lapra, kattintson a Speciális gombra, jelölje be a Futtatás rendszergazdaként lehetőséget, végül kattintson az OK gombra, majd az Alkalmaz gombra.

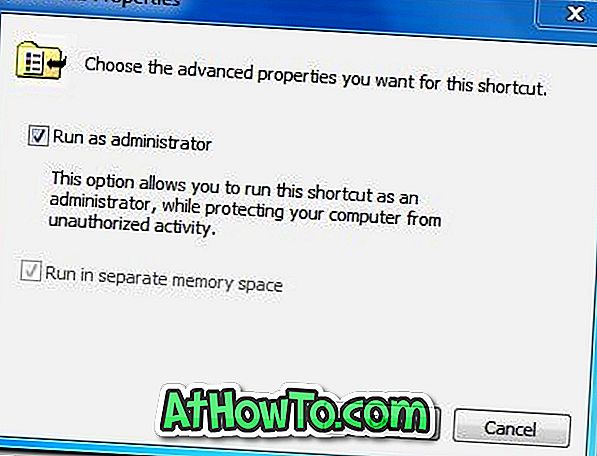
3. lépés: Ez az. Mostantól kezdve, amikor elindítja a Parancssorot, megjelenik a megemelt parancs.
2. módszer
Ha a fenti módszer nem működik, akkor az alábbi utasításokat kipróbálhatja.
1. lépés: Nyissa meg a Windows meghajtót, és navigáljon a következő könyvtárba:
C: Felhasználók FelhasználóNeve AppData barangolás Microsoft Windows Start menü Programok Tartozékok
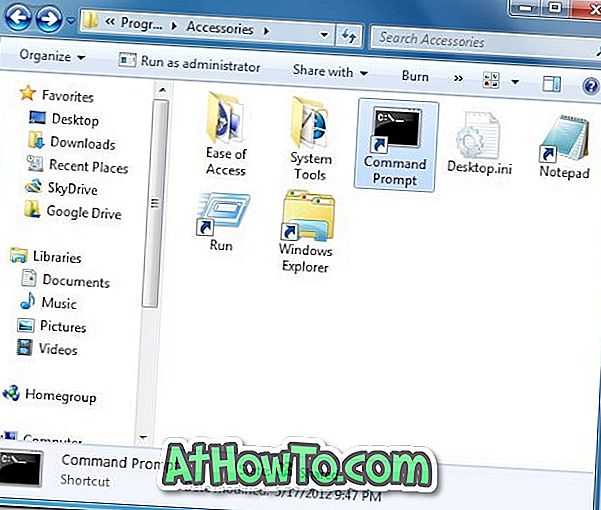
A Windows 8 rendszerben a Parancssor parancsikon a Windows rendszer könyvtárában található.
2. lépés: Törölje a parancssori parancsikonot a könyvtárból.
3. lépés: Nyissa meg a Windows meghajtót, keresse meg a Windows System32 mappát, keresse meg a cmd.exe fájlt. Kattintson a jobb gombbal a cmd.exe fájlra, kattintson a Küldés gombra, majd kattintson az Asztal (Create Shortcut) mappára.
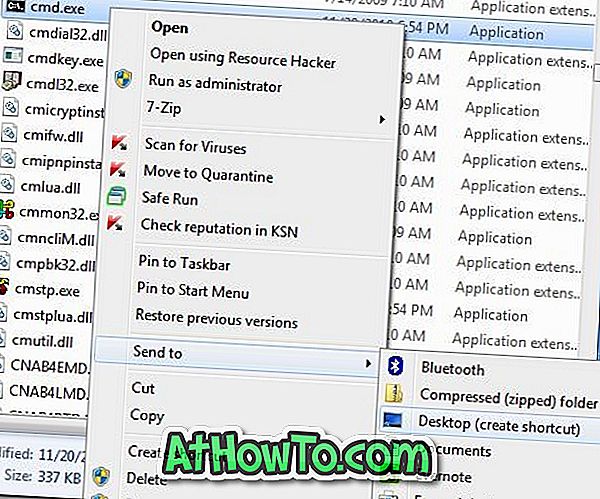
4. lépés: Most kattintson jobb gombbal az asztalon lévő Parancssorra, és válassza a Tulajdonságok parancsot. Váltás a Gyorsbillentyű lapra, kattintson a Speciális gombra, jelölje be a Futtatás rendszergazdaként lehetőséget, kattintson az OK gombra, majd az Alkalmaz gombra.
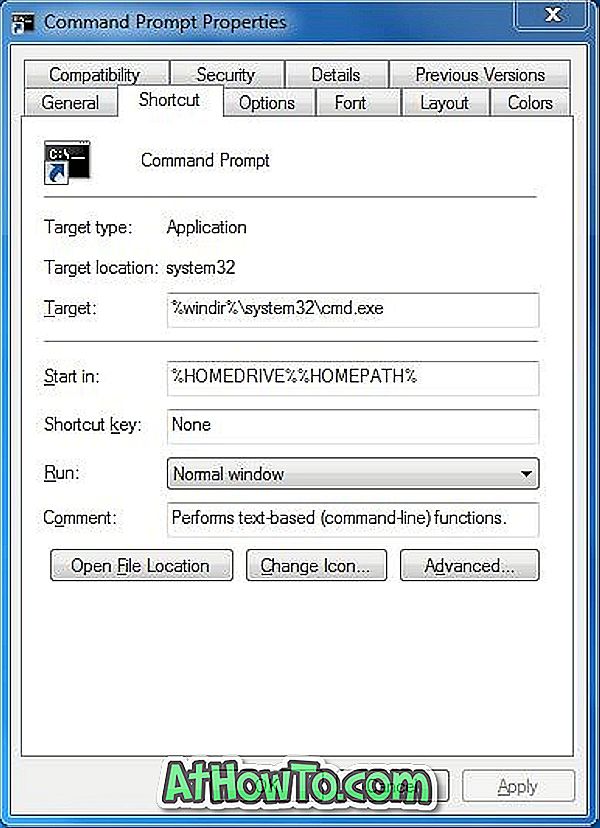
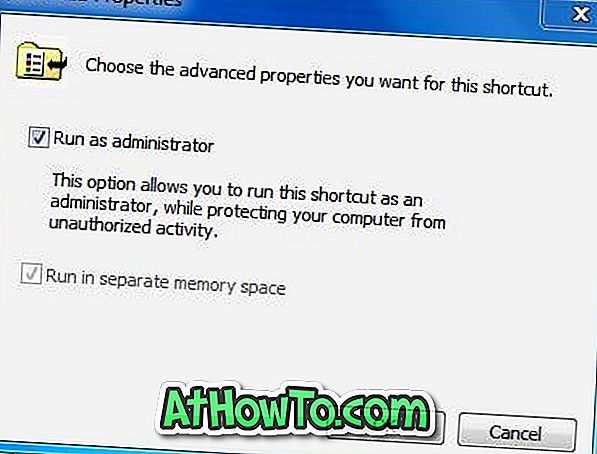
5. lépés: Végül mozgassa az újonnan létrehozott parancsikont:
C: Felhasználók FelhasználóNeve AppData barangolás Microsoft Windows Start menü Programok Tartozékok
Ez az! Mostantól kezdve, amikor elindítja a CMD-t a Start képernyőn vagy a Start menüben, a rendszer automatikusan elindítja a megemelt kérdőívet.














