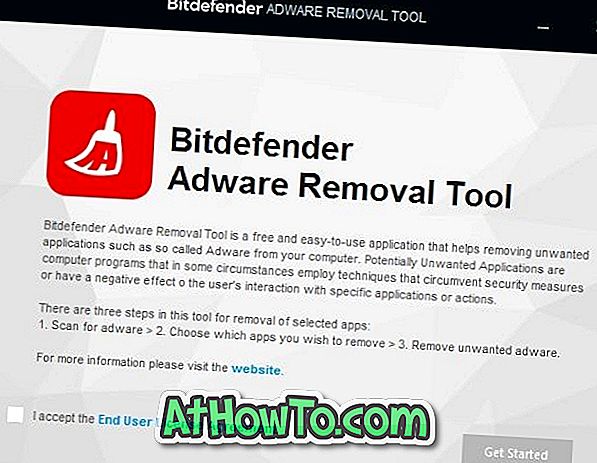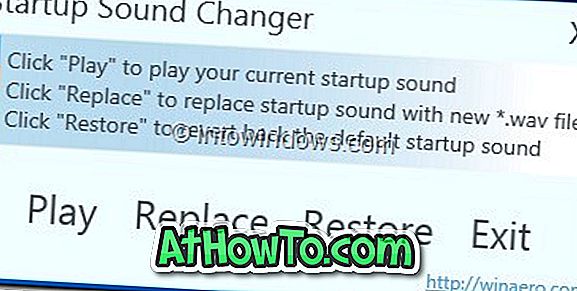Mostanáig valószínűleg tudja, mi a Windows To Go meghajtó, és hogyan hozhat létre egyet a Windows 8 / 8.1-ben. Azok számára, akik Windows 7-en vannak, és azoknak a felhasználóknak is, akik nem ismerik a Windows To Go-t, ez a Windows 8-ban bevezetett szolgáltatás, amely a Windows telepítését USB-meghajtókra telepíti, és az operációs rendszert az USB-meghajtókon hordozza.
A Windows To Go funkció csak az Enterprise kiadásban található. Bár van néhány megoldás a Windows To Go meghajtó létrehozásához minden kiadásban, pár ingyenes eszköz áll rendelkezésre a Windows bármelyik kiadásának telepítéséhez USB meghajtókon.
Körülbelül egy évvel ezelőtt először beszéltünk WinToUSB-ről. Azóta számos webnapló áttekintette ezt az eszközt. A Windows 10 és a Windows 8.1 mellett a WinToUSB is kompatibilis a Windows 7 rendszerrel. Egyszerű szavakkal egyszerűen telepítheti a Windows 7-et USB meghajtókra.

Nemrégiben a fejlesztő kiadta a WinToUSB 2.0-at. A WinToUSB legújabb verziója képes meglévő Windows-telepítését egy USB-meghajtóra klónozni, majd elindíthatja. Más szóval, a jelenlegi Windows 7/8/10 telepítéseket USB-meghajtóra továbbíthatja, hogy hordozhatóként használhassa.
Ez a szolgáltatás sok olyan felhasználó számára hasznos, akik nem szeretnék a Windows új telepítését az USB-meghajtókon csak a Windows To Go meghajtó létrehozásához használni. A funkció nagyon hasznos, mivel nem kell telepítenünk a kedvenc harmadik féltől származó szoftvert, és nem módosítanunk kell a Windows beállításait a Windows To Go meghajtó létrehozása után.
A Windows To Go meghajtó létrehozása a WinToUSB használatával meglehetősen egyszerű. Csak be kell keresnie a Windows ISO-fájlját, majd válassza ki az USB-meghajtót a Windows To Go meghajtó létrehozásához.
Klónozzon az aktuális Windows-telepítést USB-re, és tegye lehetővé az USB-s indítást
Töltse ki az alábbi utasításokat, hogy meglévő Windows 10 (bármely más Windows-verzió) telepítését USB-meghajtóra klónozzon, majd indítsa el a meghajtót.
1. lépés: Csatlakoztassa az USB-meghajtót, és mentse az összes adatot biztonságos helyre.
2. lépés: Látogasson el a WinToUSB oldalára, és töltse le a szoftver legújabb elérhető verzióját. A letöltési méret 4 MB alatt van.
3. lépés: Futtassa a letöltött WinToUSB futtatható alkalmazást, és kövesse a képernyőn megjelenő utasításokat a telepítéshez.
4. lépés: Futtassa az eszközt adminisztrátorként, kattintson a harmadik ikonra (fizikai USB-re) a bal oldali ablakban a következő képernyő megtekintéséhez.

5. lépés: Kattintson a Tovább gombra, hogy megjelenjen egy felugró ablak, amelynek „A WinPE kép létrehozásának szükségessége több percet igényelhet. Biztosan folytatni szeretné? ”Üzenetet.
Kattintson az Igen gombra.

6. lépés: Miután elkészült a WinPE kép, meg kell adnia a cél USB-meghajtót.
Itt is ki kell választania a rendszerpartíciót, valamint a meglévő Windows telepítés rendszerindítási partícióját. A rendszerpartíció általában a kis 100 vagy 200 MB-os partíció. A boot partíció nem más, mint a Windows 10 telepítőfájljait tartalmazó partíció, amely általában „C” meghajtó.
7. lépés: Végül kattintson a Tovább gombra. A számítógép újraindításához kattintson az Igen gombra.
A számítógép újraindítása után a klón folyamat elindul, és néhány órát is igénybe vehet (a rendszerindítási partíció méretétől és a rendszer teljesítményétől függően). Ez az!
Ha a Windows To GO USB-meghajtója készen áll, egyszerűen cserélje ki a BIOS / UEFI rendszerindítási sorrendjét, hogy az USB-ről indítsa a meghajtót. Sok szerencsét!