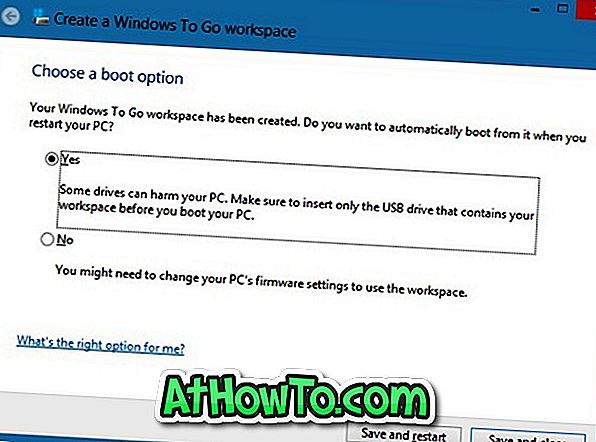Néhány héttel ezelőtt beszámoltunk a Windows 8 Enterprise kiadás 90 napos próbaverziójának elérhetőségéről a fejlesztők és a fogyasztók számára, akik tesztelni akarják az RTM-meghajtót. A Windows 8 Pro kiadás minden funkciója mellett az Enterprise Edition számos további funkcióval rendelkezik.

A Windows 8-ban bevezetett és csak az Enterprise kiadásban elérhető szolgáltatás a Windows To Go. A Windows To Go olyan vállalati funkció, amely lehetővé teszi a Windows rendszer indítását és futtatását USB-meghajtóról.
A Windows 8 Enterprise 90 napos próbaverzióját futtató felhasználók ezt a szolgáltatást szeretnék megtapasztalni. A Windows To Go meghajtó létrehozásához kövesse az alábbi utasításokat.
Amire szükséged van:
# 32 GB vagy nagyobb USB-meghajtó
# Windows 8 Enterprise kiadás DVD vagy ISO fájl
# A Windows 8 Enterprise kiadást futtató számítógép
# 7-Zip, PeeZip vagy WinZip szoftver
Kérjük, vegye figyelembe, hogy a Microsoft azt javasolja, hogy a Windows to Go hitelesített USB 3.0 meghajtót használja a Kingston vagy a Super Talent használatával.
eljárás:
1. lépés: Indítsa el az eljárást az install.wim fájl egy mappába történő kicsomagolásával. Az install.wim a Windows 8 DVD / ISO fájl forráskönyvtárában található. Ha van ISO-fájlja, kattintson az egér jobb gombjával az ISO-fájlra, hogy csatlakoztassa azt (lásd az ISO-fájl csatlakoztatásának módját a Windows 8 rendszerben), nyissa meg az új virtuális meghajtót, amely megjelenik a Számítógépben, nyissa meg a Források mappát a install.wim fájl megkereséséhez.
A 7-Zip (ingyenes), a WinZip vagy a PeeZip (ingyenes) segítségével telepítheti a telepítést. Nyissa meg a 7-Zip-et, a WinZip-et vagy a PeeZip-et adminisztrátori jogokkal, majd használja a kivonat funkciót az összes fájl biztonságos eltávolításához az install.wim könyvtárból.

2. lépés: Csatlakoztassa a flash meghajtót a Windows 8 Enterprise kiadással rendelkező számítógéphez.
3. lépés: Nyomja meg a Windows + W gombokat, írja be a Windows To Go elemet a keresőmezőbe, majd nyomja meg az Enter billentyűt a Windows To Go Workplace varázsló létrehozásához.
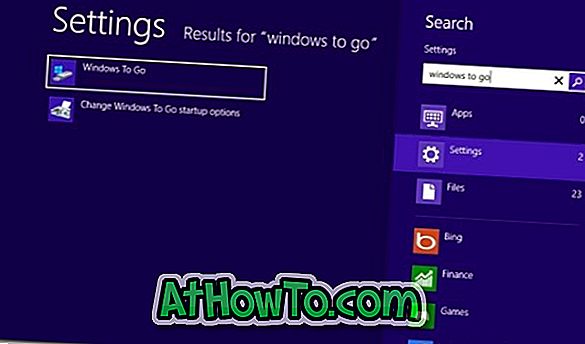
4. lépés: Válassza ki a behelyezett USB meghajtót a Windows To Go létrehozásához, majd kattintson a Tovább gombra.
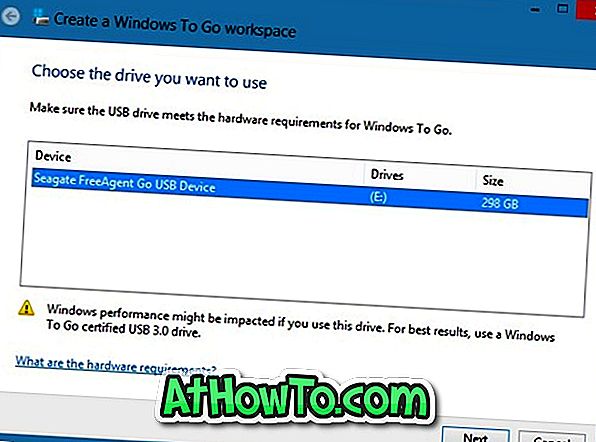
5. lépés: Ebben a lépésben böngészni kell a korábban kinyert install.wim fájlok között. A Keresés helyének hozzáadása gombra kattintva keresse meg azt a mappát, ahová az install.wim fájlból kivont fájlokat mentette. Válassza ki a mappát, és kattintson a Megnyitás gombra a kép betöltéséhez.
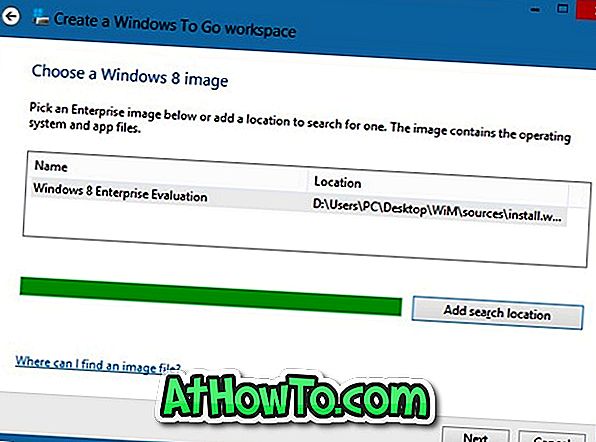
A folytatáshoz kattintson a Tovább gombra.
6. lépés: A következő lépésben meg kell adnia a jelszót, hogy megvédje a Windows To Go munkahelyet a BitLocker titkosítással. Adjon meg egy jelszót, és kattintson a Tovább gombra a folytatáshoz, vagy egyszerűen kattintson az Ugrás gombra a következő lépéshez.
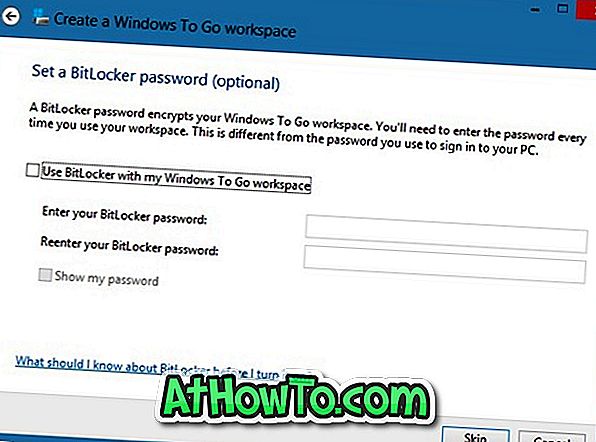
7. lépés: Végül kattintson a Create gombra a Windows To Go meghajtó létrehozásának megkezdéséhez. Az eljárás eltarthat egy ideig. Ha elkészült, csatlakoztathatja a Windows To Go meghajtót a számítógéphez, és tesztelheti.
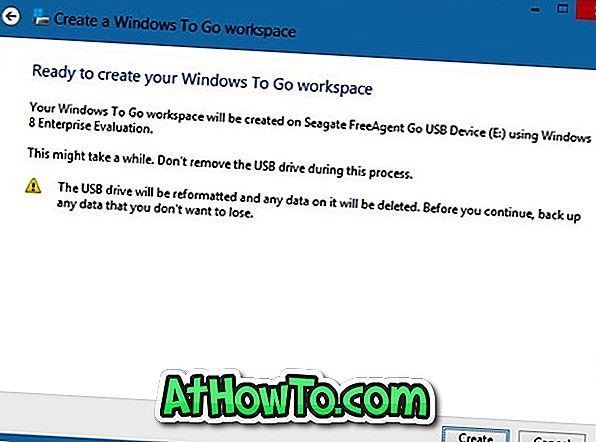
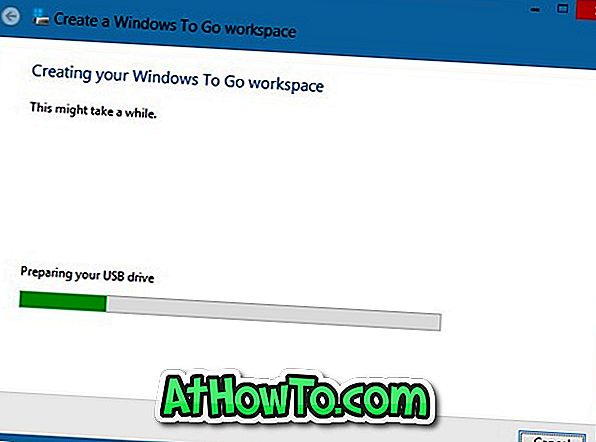
8. lépés: Amikor megkérdezi: „Szeretné automatikusan elindítani a számítógépet a számítógép újraindításakor?”, Válassza az Igen lehetőséget, hogy automatikusan elinduljon belőle. Kész vagy!