Az eszközillesztők fontos szerepet játszanak a Windows operációs rendszer teljesítményében és stabilitásában. Fontos, hogy helyes és legújabb eszközillesztők legyenek a Windows 10 számítógép zökkenőmentes működéséhez.
Mivel a legtöbb PC-felhasználó soha nem zavarja az eszközillesztők manuális frissítését, a Microsoft a Windows 10-et úgy konfigurálta, hogy automatikusan letöltse az eszközillesztőket a Windows Update alkalmazásból és telepítse őket.
Alapértelmezett beállításokkal a Windows 10 automatikusan letölti és telepíti az eszközillesztőket, valamint az eszközillesztő-frissítéseket. Míg ez a funkció sokkal könnyebbé teszi a Windows 10 karbantartását, sokan szeretné leállítani a Windows 10-t az eszközillesztők automatikus telepítéséről. Ha például tudja, hogy az illesztőprogram legújabb verziója megszakítja a Windows operációs rendszert, le kell állítania, hogy a Windows 10 automatikusan telepítse a számítógépre.
A Windows 10 rendszerben az automatikus illesztőprogram-frissítések letiltásához használjuk a csoportházirendet vagy a nyilvántartást.
2. módszer 2
Az automatikus illesztőprogram-frissítések letiltása a csoportházirend segítségével
A csoportházirend nem része a Windows 10 Home kiadásának. Ha Windows 10 Kezdőlapot futtat, kérjük, olvassa el a cikk 2. módszerének útmutatásait (görgessen lefelé, hogy lássa), amely a Rendszerleíró adatbázist használja az automatikus illesztőprogram-frissítések letiltásához.
1. lépés: Nyissa meg a Helyi csoportházirend-szerkesztőt azáltal, hogy beírja a nevét a Start / tálca keresőmezőbe, majd nyomja meg az Enter billentyűt. Ugyanezt megnyithatja a Gpedit.msc futtatásával a Futtatás paranccsal.
2. lépés: A Csoportházirend ablakban keresse meg a Számítógép konfigurációja > Felügyeleti sablonok > Windows összetevők > Windows Update elemet .
3. lépés: Most, a jobb oldalon keresse meg a Nem tartalmazza az illesztőprogramokat a Windows Update irányelvvel. A tulajdonságok megnyitásához kattintson duplán a házirendre.

4. lépés: Válassza az Engedélyezett opciót. Kattintson az Alkalmaz gombra. Végül kattintson az OK gombra.
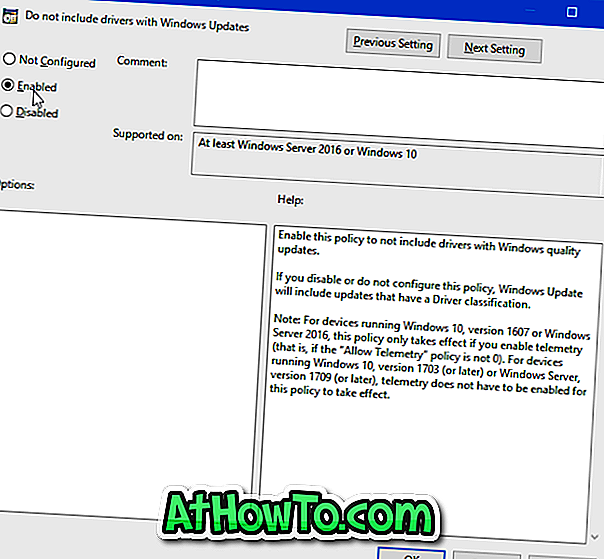
2. módszer: 2
Az automatikus illesztőprogram-frissítések letiltása a Windows rendszerleíró adatbázisában
1. lépés: Nyissa meg a Rendszerleíróadatbázis-szerkesztőt a Regedit.exe beírásával a Start / tálca keresőmezőbe, majd nyomja meg az Enter billentyűt.
2. lépés: Keresse meg a következő kulcsot:
HKEY_LOCAL_MACHINE \ SOFTWARE \ Policies \ Microsoft \ Windows
3. lépés: A bal oldalon kattintson a jobb gombbal a Windows gombra, kattintson az Új gombra, majd a Kulcs gombra. Nevezze meg az új kulcsot WindowsUpdate- ként.
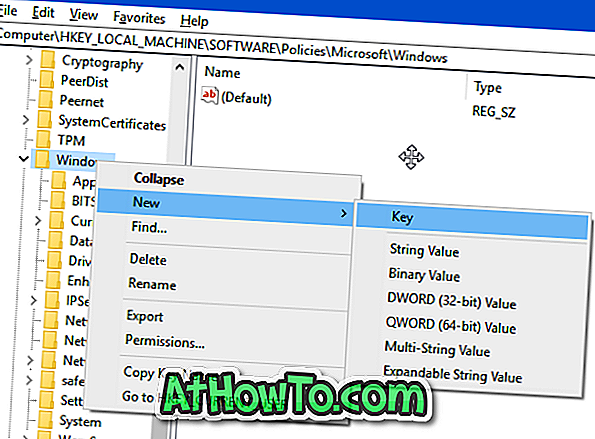
4. lépés: Válassza a Windows Update gombot a bal oldalon. A jobb oldalon kattintson jobb gombbal egy üres helyre, kattintson az Új gombra, kattintson a DWORD (32 bites) értékre, és nevezze el ExcludeWUDriversInQualityUpdate néven .
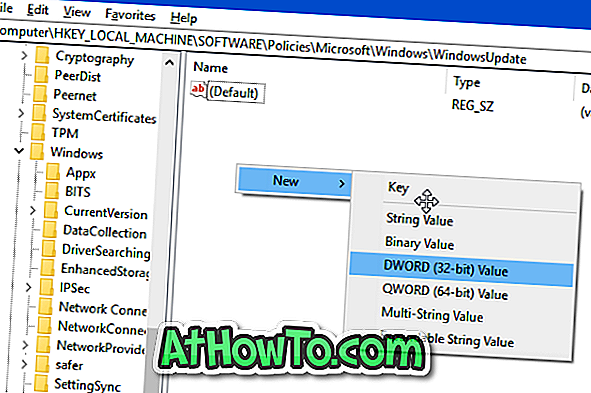

5. lépés: Végül kattintson duplán az ExcludeWUDriversInQualityUpdate értékre, majd 0 és 1 közötti értékadatokat módosíthat az automatikus illesztőprogram-frissítések kikapcsolásához a Windows 10 rendszerben.
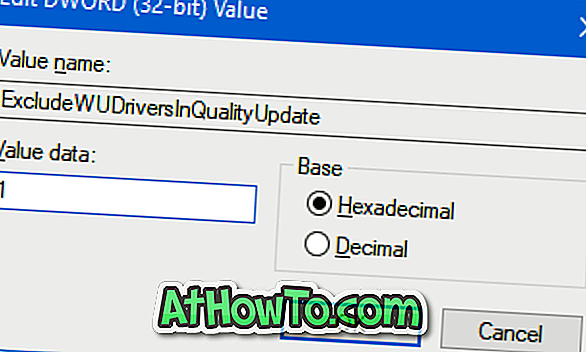
A régi eszközillesztők törlése a Windows 10 útmutatóból is érdekes lehet.














