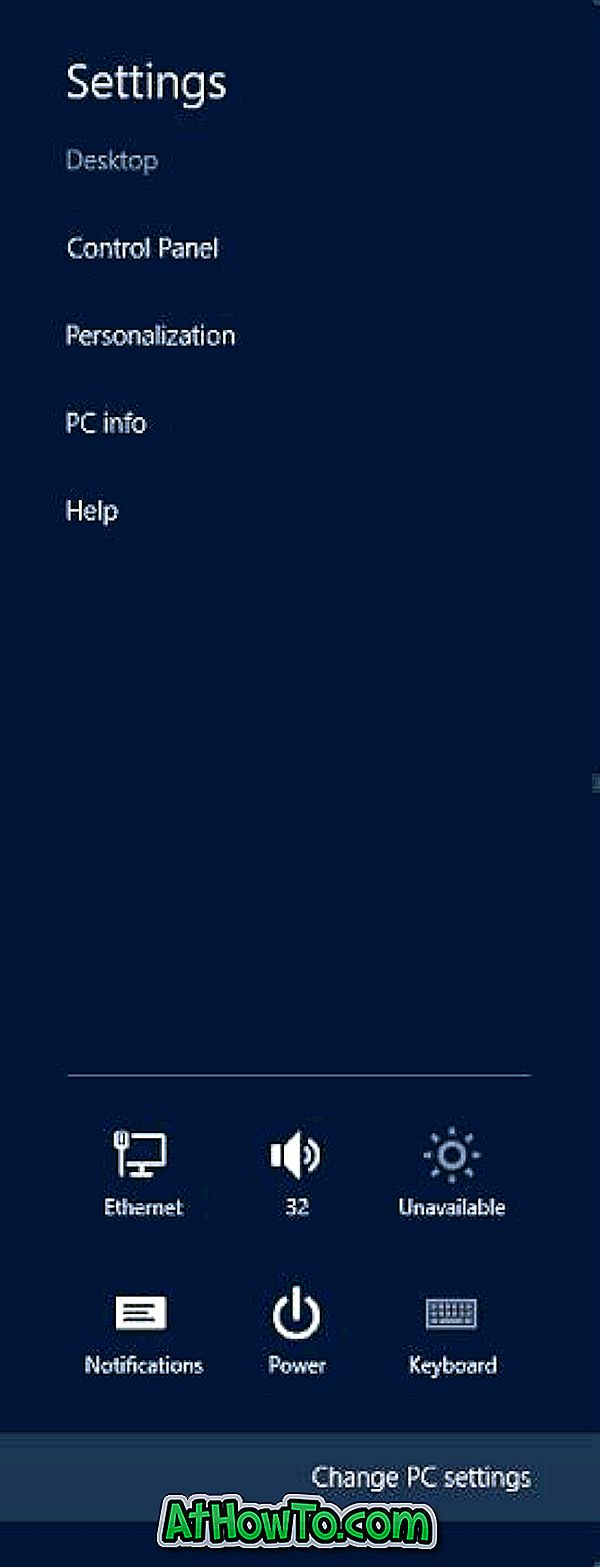Az Aero Shake a Windows 7 számos funkciója, és továbbra is a Windows 10 része. A funkció lehetővé teszi, hogy az aktuálisan megnyitott ablak kivételével gyorsan csökkentse az összes megnyitott ablakot az aktuális ablak rázásával vagy a Windows logó + Home billentyűparancs használatával.
A Windows operációs rendszer korábbi verzióiban az Aero Shake engedélyezésére vagy letiltására külön lehetőség állt rendelkezésre. A Windows 10 beállításai nem rendelkeznek külön lehetőséggel az Aero Shake kezeléséhez.
Miközben személyesen szeretem az Aero Shake-et, és nagyon gyakran használom, vannak olyan felhasználók, akik bosszantónak találják, mivel elrejti az összes inaktív ablakot, amikor (véletlenül) rázza az aktív ablakot. Ha nem is elégedett az Aero Shake viselkedésével, letilthatja azt.
Hasonlóképpen, ha az Aero Shake nem működik vagy ki van kapcsolva a Windows 10 PC-n, akkor ezt az útmutatót engedélyezheti.
Pontosan háromféleképpen lehet engedélyezni vagy letiltani az Aero Shake funkciót a Windows 10 rendszerben.
3. módszer
Az Aero Shake engedélyezése vagy letiltása a beállítások segítségével
Véletlenül fedeztük fel ezt a funkciót! Az Aero Shake funkció nem működik, ha a Snap ki van kapcsolva.
1. lépés: Navigáljon a Beállítások alkalmazás> Rendszer > Multitasking lehetőségre .
2. lépés: Kikapcsolás Az ablakok automatikus elrendezése úgy, hogy az Aero Shake letiltásához húzza őket a képernyő sarkaihoz . Kapcsolja be ezt az opciót az Aero Shake engedélyezéséhez.

Ha nem szeretné kikapcsolni a pillanatnyi funkciót vagy a többfeladatos funkciókat, hogy megszabaduljon az Aero Shake-ről, olvassa el a 2. vagy 3. módszer utasításait.
2. módszer: 3
Az Aero Shake engedélyezése vagy letiltása a csoportházirend segítségével
A csoportházirend-szerkesztő nem része a Windows 10 Home kiadásának. Tehát, ha Windows 10 Home rendszert futtat, kérjük, használja az 1. vagy 3. módszer utasításait.
1. lépés: Nyissa meg a csoportházirend-szerkesztőt a Gpedit.msc beírásával a Start / tálca keresőmezőbe, majd nyomja meg az Enter billentyűt. A keresési mezőbe beírhatja a Csoportcsoport-szerkesztést is, hogy ugyanazt is megnyissa.
2. lépés: A Csoportházirend-szerkesztő ablakban keresse meg a Felhasználói konfiguráció > Felügyeleti sablonok > Asztal elemet .
3. lépés: Kattintson duplán az Aero Shake ablak kikapcsolása lehetőségre az egér gesztusszabályzatának minimalizálása érdekében. Megnyitja a tulajdonságok párbeszédablakot.

4. lépés: Végül válassza az Engedélyezve lehetőséget, majd kattintson az Alkalmaz gombra.

3. módszer: 3. módszer
Kapcsolja be vagy ki az Aero Shake-et a regiszter segítségével
1. lépés: Nyissa meg a Rendszerleíróadatbázis-szerkesztőt. Ehhez írja be a Regedit parancsot a Start / tálca keresőmezőbe, majd nyomja meg az Enter billentyűt.
Kattintson az Igen gombra, ha megkapja a Felhasználói fiókok felügyelet parancsát.
2. lépés: Keresse meg a következő kulcsot:
HKEY_CURRENT_USER Szoftverek Microsoft Windows Explorer
3. lépés: Kattintson duplán a NoWindowMinimizingShortcuts DWORD értékre, majd változtassa meg az értékét 1-re az Aero Shake kikapcsolásához, és állítsa az értéket 0-ra az engedélyezéséhez.

MEGJEGYZÉS: Ha a NoWindowMinimizingShortcuts DWORD érték nem létezik, hozzon létre egyet a jobb egérgombbal az> Új> DWORD érték (32 bites) elemre. Bizonyos PC-knél az Intéző gomb még nem jelenhet meg.
4. lépés: Keresse meg a következőt:
HKEY_LOCAL_MACHINE SZOFTVER Szabályok Microsoft Windows Explorer
5. lépés: Kattintson duplán a NoWindowMinimizingShortcuts elemre, és állítsa az értéket 0-ra az Aero Shake letiltásához 1 értékre.