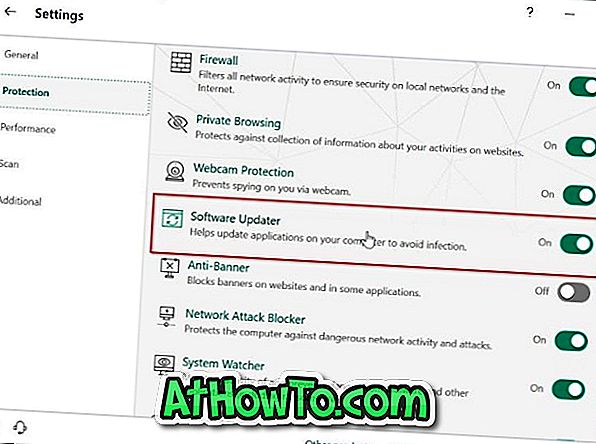Ez a módszer csak az Office 365 előfizetés részeként telepített Microsoft Office 2016/2013-ra, valamint az Office 2016/2013 egyszeri vásárlására alkalmazható (kiskereskedelmi áruház vagy online vásárlás).
Mindenki tudja, hogy a telepített szoftverek naprakészen tartása elengedhetetlen az optimális teljesítmény és biztonság érdekében. Ellentétben a legtöbb harmadik féltől származó szoftverrel, a felhasználóknak nem kell extra erőfeszítéseket tennie, vagy további szoftvert kell használnia a Microsoft Office szoftverek naprakészen tartására.
Hacsak a frissítések nincsenek letiltva, az Office program automatikusan frissül a Windows Update szolgáltatáson keresztül, és megtekinthető az Office összes telepített frissítése a Windows frissítések alatt.
Van azonban idő, amikor ideiglenesen le kell tiltania az Office frissítéseket. Ha például tudja, hogy egy adott frissítés csökkenti az Office teljesítményét és tapasztalatait, akkor távolítsa el a frissítést és tiltsa le az Office-frissítéseket, amíg a Microsoft nem frissít egy új frissítést a probléma megoldására. A frissítések kikapcsolása csak akkor lehetséges, ha nem szeretné, hogy az Office 2013 automatikusan frissüljön az Office 2016-ra (az Office 365 előfizetés részeként telepítve).
Kapcsolja ki az Office frissítéseket a Windows Update letiltása nélkül
Ha bármilyen okból le kívánja állítani az Office frissítéseket, akkor anélkül, hogy a Windows Update szolgáltatást ténylegesen letiltaná, mivel a Windows Update kikapcsolása leállítja a Windows operációs rendszert az új frissítések fogadásától, és biztosan nem jó ötlet.
Bár javasoljuk, hogy az automatikus frissítések bekapcsolva maradjanak a Microsoft Office számára, azok, akik bármely okból tiltják a frissítéseket, az alábbi utasításokat követhetik a frissítések letiltásához. Ahogy korábban említettük, nem kell kikapcsolnia a Windows frissítéseket annak érdekében, hogy megakadályozza az Office frissítéseinek fogadását.
Ez a módszer mindenkinek szól. Ez azt jelenti, hogy az Office 2016/2013-as Office 365 előfizetés részeként telepített felhasználók, valamint az Office 2016/2013 egyszeri vásárlását telepítő felhasználók (a kiskereskedelmi áruházban vagy az interneten keresztül vásárolt) segítségével az Office frissítések kikapcsolása a Windows frissítések letiltása nélkül.
Office 2016/2013 letiltása a Windows 10-ről
(lapozzunk lefelé a Windows 8.1 / 7 utasításainak megtekintéséhez)
1. lépés: Nyissa meg a Beállításokat a Start menüben található ikonra kattintva vagy a Windows + I gyorsbillentyű segítségével.

2. lépés: Kattintson a Frissítés és biztonság elemre.

3. lépés: Kattintson a Windows Update elemre. Kattintson a Speciális beállítások hivatkozásra.

4. lépés: Törölje a jelölőnégyzetet a Jelölje be a Frissítések más Microsoft-termékekhez a Windows frissítésekor jelölőnégyzetet. Ez az!

Az Office-frissítések letiltása Windows 8.1 vagy Windows 7 rendszeren
1. lépés: Írja be a Windows Update parancsot a Start menü vagy a Start képernyő keresőmezőbe, majd nyomja meg az Enter billentyűt a Windows Update ablak megnyitásához.
2. lépés: A bal oldali panelen kattintson a Beállítások módosítása linkre.

3. lépés: A Microsoft frissítés részében törölje a jelölést a Másik Microsoft termékhez tartozó frissítés frissítése opcióról, amikor frissítem a Windows rendszert . Kattintson az OK gombra.

Az Office 365 frissítések letiltása a Windows rendszerben
(csak az Office 365 előfizetéssel telepített Office 2016/2013-ra vonatkozik)
Kérjük, vegye figyelembe, hogy az alábbi módszer csak a frissítések és nem frissítések leállításához használható. Ez azt jelenti, hogy az Office frissítéseinek letiltása így nem fogja megállítani az Office következő verziójának frissítését. Az 1. módszerrel megakadályozhatja, hogy a Windows 10 / 8.1 nem kap mindenféle Office-frissítést (az Office 365 és az Office 2016/2013-ra telepített Office 365 használata nélkül).
1. lépés: Nyisson meg egy Office alkalmazást. Megnyithatja a Word, Excel vagy bármely más Office alkalmazást. Ebben az útmutatóban az Office Word-t használjuk.
2. lépés: Kattintson a Fájl menüre, majd a Fiók parancsra.


3. lépés: A jobb oldalon megjelenik az Update Options (Frissítési beállítások) mező (lásd az alábbi képet). Az alábbi négy frissítési opció megtekintéséhez kattintson erre a gombra:
# Frissítés most
(Ellenőrizze és alkalmazza az Office frissítéseit)
# A frissítések letiltása
(Ne frissítse a biztonságot, a teljesítményt és a megbízhatóságot)
# Frissítések megtekintése
(Lásd a termék frissítési előzményeit)
# A frissítésekről
(Tudj meg többet)
4. lépés: Kattintson a Második frissítés letiltása lehetőségre, hogy megszakítsa az Office biztonsági, megbízhatósági és teljesítményfrissítéseinek fogadását. Dióhéjban ennek az opciónak a kiválasztása letiltja az összes Office frissítést.

Kattintson az Igen gombra, amikor megjelenik a Felhasználói fiókok felügyelete parancs. Ha a frissítések le vannak tiltva, akkor a „Ez a termék nem frissül” üzenet jelenik meg közvetlenül az Update Options (Frissítési beállítások) mező mellett.

A frissítések ismételt engedélyezéséhez kattintson a Frissítések beállításai mezőre, majd válassza a Frissítések engedélyezése lehetőséget.