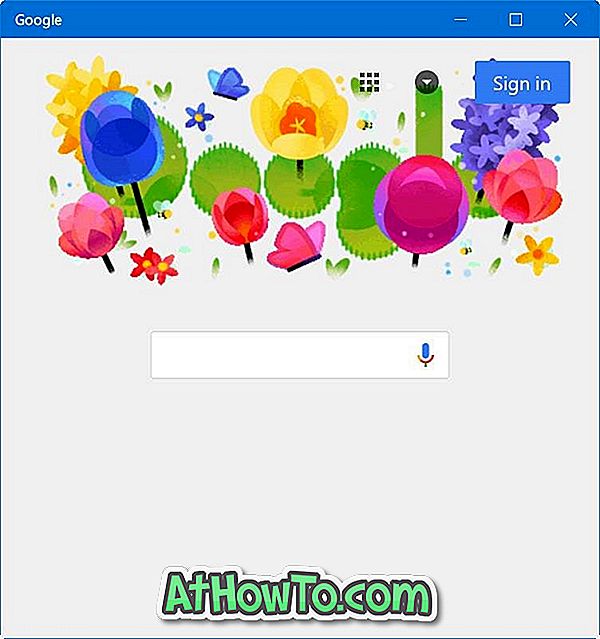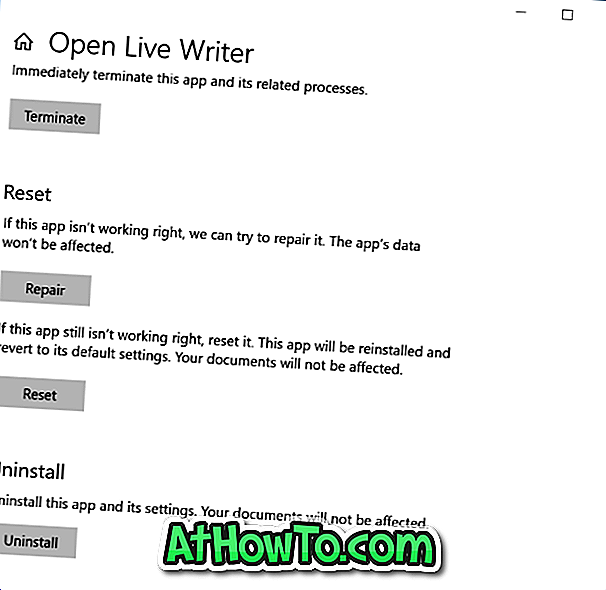Ez az útmutató 100% -ban működik a Windows 10 és a Windows 7 rendszerben, ellentétben a legtöbb útmutatóval. Sok olyan webhelyet / blogot láttam, amelyek „Windows telepítése USB-útmutatóból”, de hiányos lépésekkel vagy nem működő útmutatóval rendelkeznek. Néhány útmutatót is láttam, amelyek nem használják a megfelelő parancsokat. Miután sok órát töltöttem, ezt a 100% -os útmutatót találtam a Windows 10/8/7 USB flash meghajtóról való telepítéséhez.

Ezt a módszert csak az egyik barátom gépén csináltam, és telepítettem a Windows 10-et. A fő előny az, hogy az USB-meghajtó használatával mindössze 15 perc alatt telepítheti a Windows 10-et vagy a Windows 7-et. Ezt a bootolható USB-meghajtót is használhatja barátja számítógépén, aki nem rendelkezik DVD-optikai meghajtóval.
A módszer nagyon egyszerű, és haszna nélkül használható. Mondanom sem kell, hogy az alaplapnak támogatnia kell az USB Boot funkciót a bootolható USB-meghajtó használatához. És ha a számítógép nem támogatja az USB-s indítást, akkor a Windows rendszert az USB-ről is telepítheti a Windows 7/8 telepítéséről az USB-meghajtóról, még akkor is, ha a számítógép nem támogatja az USB-indítási funkciót.
A Windows 10 telepítése USB-meghajtóról is érdekes lehet.
A Windows 10/8/7 bootolható USB előkészítése
követelmények:
- USB flash meghajtó (minimum 4 GB)
- Windows 10/8/7 telepítési fájlok.
Kövesse az alábbi lépéseket az indítható Windows 10 / Windows 7 USB meghajtó létrehozásához, amely segítségével könnyen telepítheti a Windows 10/8/7 programot.
eljárás:
1. lépés: Csatlakoztassa az USB flash meghajtót az USB-porthoz, és az összes USB-meghajtó tartalmát biztonságos helyre helyezze a rendszeren.
2. lépés: A parancssor megnyitása adminisztrátori jogokkal. Az alábbi módszerek bármelyikével nyissa meg a rendszergazdai jogosultsággal rendelkező parancssorokat.
* Írja be a cmd parancsot a Start menü keresőmezőjébe, és nyomja meg a Ctrl + Shift + Enter billentyűt .
Vagy
* Lépjen a Start menü> Minden program> Kellékek parancsára, kattintson jobb gombbal a Parancssorra, és válassza a Futtatás rendszergazdaként lehetőséget.
3. lépés: Tudnia kell egy kicsit az USB meghajtóról. Írja be a következő parancsokat a parancssorba:
Először írja be a DISKPART parancsot, és nyomja meg az Enter billentyűt az alábbi üzenet megtekintéséhez.

Ezután írja be a LIST DISK parancsot, és jegyezze fel az USB flash meghajtó lemezszámát (pl .: 1. lemez). Az alábbi képernyőn a Flash Drive Disk nem Disk 1 .
4. lépés: Az alábbiakban írjuk be az alábbi parancsokat egyenként. Itt feltételezem, hogy a merevlemez-meghajtó nem „ Disk 1 ”. Ha USB-meghajtónként 2-es lemez van, akkor használja a 2. lemezt. Ellenőrizze a fenti lépést a megerősítéshez.
Az alábbiakban a parancsok, amelyeket egyenként kell beírni és végrehajtani:
KIVÁLASZTÁS 1
TISZTA
CREATE PARTITION PRIMARY
SELECT PARTITION 1
AKTÍV
FORMAT FS = NTFS gyors
(A fenti parancsban cserélje ki az NTFS-et FAT32-vel, ha a rendszer támogatja az UEFI-t)
(A formázási folyamat néhány másodpercig is eltarthat)
HOZZÁRENDELNI
KIJÁRAT
Ne zárja be a parancssort, mivel a következő lépésben még egy parancsot kell végrehajtania. Csak minimalizálja.

5. lépés: Ezután helyezze be a Windows 10/8/7 DVD-t az optikai meghajtóba, és ellenőrizze a DVD-meghajtó betűjelét. Ebben az útmutatóban feltételezem, hogy a DVD-meghajtó betűje „D” és az USB-meghajtó betűje „H” (nyissa meg a számítógépemet, hogy tudjon róla). Ha a Windows 10/8/7 ISO-képe van, csatlakoztassa az ISO-fájlt a jobb egérgombbal kattintva, majd a Mount opcióra. Ekkor megjelenik a File Explorerben.
6. lépés: Maximalizálja a minimális parancssorot a 4. lépésben. Írja be most a következő parancsot:
D: CD BOOT és nyomja meg az enter.Where a „D” a DVD-meghajtó betűje vagy a beépített ISO-fájl meghajtóbetűje.
CD BOOT és nyomja meg az Enter billentyűt az alábbi üzenet megtekintéséhez.
7. lépés: Írja be az alábbi parancsot az USB-meghajtó frissítéséhez BOOTMGR kompatibilis kóddal.
BOOTSECT.EXE / NT60 H :

Ahol a „H” az USB-meghajtó betűje. Miután megadta a fenti parancsot, az alábbi üzenet jelenik meg.
8. lépés: Másolja át a Windows 10/8/7 tartalmát az USB flash meghajtóra. Ha ISO-fájlt telepített, nyissa meg a meghajtót, és másolja az összes fájlt az USB-meghajtóra.
9. lépés: Az USB-meghajtó készen áll a Windows 10/8/7 telepítésére és telepítésére. Csak a merevlemezről vagy a CD-ROM-meghajtóról kell megváltoztatnia a BIOS rendszerindítási prioritását USB-re. Nem fogom megmagyarázni, mert csak a boot prioritás megváltoztatása vagy az USB boot beállítás engedélyezése a BIOS-ban.
Megjegyzés: Ha nem tudja elindítani az alábbi útmutatót, azt jelenti, hogy nem állította be a BIOS prioritását az USB-re. Ha bármilyen probléma merülne fel, az útmutatóban ne habozzon kérdéseket feltenni.
Frissítés: Ha ezt az útmutatót nehéz követni, kérjük, használja a könnyen használható Rufus szoftvert a bootolható USB létrehozásához. Győződjön meg róla, hogy a hibák elkerülése érdekében kövesse az összes lépést, és indítsa el a rendszergazdai jogosultsággal rendelkező parancssorot (az útmutatóban megadottak szerint). Sok szerencsét!