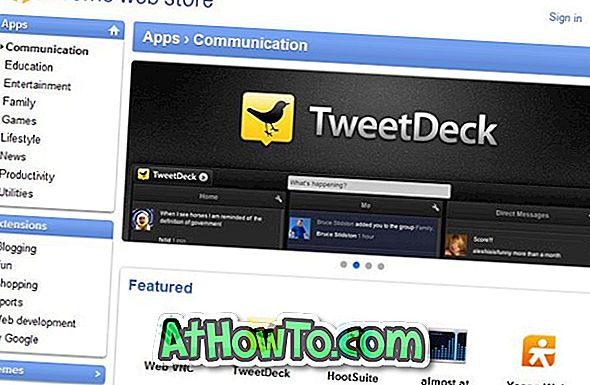A termelékenység-csomaggal kapcsolatban semmi sem jobb, mint a Microsoft Office. Rengeteg ingyenes program létezik a munkához, de egyikük sem kínál a Microsoft Office alkalmazásokban elérhető összes biztonsági és egyéb speciális funkciót.
A Microsoft Office számos biztonsági funkcióval rendelkezik. Az Office-dokumentumot erős jelszóval könnyen rögzítheti. A legtöbb felhasználó tisztában van az Office programokban elérhető jelszavas védelem funkcióval. Az Office-felhasználók nagy része azonban nem tudja, hogy az Office lehetővé teszi, hogy megvédje a dokumentum egy kiválasztott részét vagy részét, vagyis megakadályozza, hogy mások szerkeszthessenek egy dokumentum egyes részeit.

A szolgáltatás jelen volt az Office Word 2010, a Word 2013 és a Word 2016 programokban is. Ebben az útmutatóban megmutatjuk, hogyan védheti meg és védheti a Word dokumentum egy részét, és korlátozhatja mások szerkesztését. Ha a dokumentum egy része zárolva van és jelszóval védett, a felhasználók megtekinthetik a dokumentumot, valamint a zárolt részt, de nem tudják szerkeszteni a zárolt részt.
A Word-dokumentum egy részének védelme
Töltse ki az alábbi utasításokat, hogy lezárja vagy korlátozza a dokumentum egy részét a szerkesztéstől.
1. lépés: Nyissa meg a Word dokumentumot, és keresse meg azt a lapot vagy bekezdést, amelyet meg akar védeni a szerkesztés ellen.
2. lépés: Kattintson a FELVÉTEL fülre, majd kattintson a Szerkesztés korlátozása lehetőségre a Szerkesztés korlátozása ablak megnyitásához a dokumentum jobb oldalán.

3. lépés: A Szerkesztés korlátozása panelen jelölje be a Csak az ilyen típusú szerkesztés engedélyezése a dokumentumban lehetőséget, és a legördülő menüből válassza a Nincs módosítás (Csak olvasás) lehetőséget a mások szerkesztésének korlátozásához.

Ha azonban meg akarja adni a megjegyzéseket, vagy kitölti az űrlapokat, a legördülő menüből kiválaszthatja a megfelelő beállításokat.
4. lépés: Ezután válassza ki a dokumentum azon részét vagy részét, amelyet nem kíván korlátozni, vagy a dokumentum azon részét, amelyet nem szeretne lezárni. Ha például korlátozni szeretné a felhasználókat az oldal első, harmadik és negyedik bekezdésének szerkesztésén, ki kell választania a második bekezdést.

5. lépés: Végül kattintson az Igen gombra , a Védelem indítása gombra.
Ne feledje, hogy ha engedélyezni kívánja, hogy egy csoport vagy felhasználó szerkeszthesse a dokumentumot vagy a dokumentumot, az Office kivételeket adhat hozzá. A Kivételek részben a felhasználókat hozzáadhatja.
5. lépés: Kérdés esetén adja meg a jelszót, és adja meg újra ugyanazt a megerősítéshez. Ez az!

Amikor ez a dokumentum ismét megnyílik, a Word kiemeli a szabadon szerkeszthető részt. És amint a kurzort a védett területre helyezi, megjelenik a „Ez a módosítás nem engedélyezett, mert a kiválasztás zárolva van” üzenet.
A védelem megakadályozása vagy leállítása
1. lépés: Kattints bárhol a Word-dokumentum védett területére.
2. lépés: A szerkesztés ablaktábla most a jobb alsó részén jelenik meg, a Stop védelem gombbal a panel alján.

3. lépés: Kattintson a Stop Protection gombra, majd adja meg a jelszót a védelem megállításához vagy a dokumentum védett részének feloldásához.