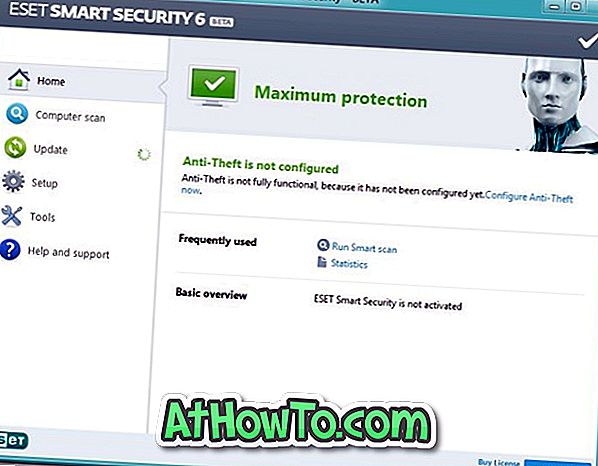Tudta-e, hogy könnyen módosíthatja a szokásos felhasználói fiók fióktípusát a rendszergazdai fiókhoz a Windows 10 rendszerben anélkül, hogy új fiókot hozna létre? Ebben a cikkben elmagyarázzuk, mi az adminisztrátori fiók, mi a szokásos fiók, és hogyan kell megváltoztatni a fiók típusát a Windows 10 rendszerben.
Standard fiók és rendszergazdai fiók a Windows 10 rendszerben
Ahogy a legtöbbünk tudja, a rendszergazdai fiók teljes hozzáférést biztosít a számítógéphez, és lehetővé teszi a Windows operációs rendszerben történő bármilyen szükséges változtatást. A rendszergazdák telepíthetnek vagy eltávolíthatnak programokat, létrehozhatnak vagy törölhetnek felhasználói fiókokat, és fejlett rendszereszközöket használhatnak.
A szokásos fiókkal rendelkező felhasználó hozzáférhet a legtöbb telepített szoftverhez, de nem minden programhoz. A szokásos felhasználói felhasználóknak be kell írniuk az admin fiók jelszavát, hogy hozzáférjenek bizonyos programokhoz, valamint a rendszergazdai fiókban tárolt adatokhoz.
Módosítsa az általános fiókot a rendszergazdaként a Windows 10 rendszerben
A korábbi Windows verziókhoz hasonlóan a Windows 10 lehetővé teszi a felhasználói fiókok típusának módosítását is. A funkció használatával egyszerű felhasználói fiókot hozhat létre rendszergazdai fiókként vagy fordítva. A jó dolog az, hogy a fióktípus megváltoztatásakor a felhasználói fiók adatai megmaradnak.
A következő három egyszerű módszer a fiók típusának megváltoztatására a szokásos felhasználói fiókról a rendszergazdai fiókra, vagy fordítva a Windows 10 rendszerben.
FONTOS: Kérjük, vegye figyelembe, hogy a szokásos felhasználói fiók típusának a rendszergazda számára történő megváltoztatásához, és fordítva, be kell jelentkeznie az adminisztrátori fiókba, és nem lehet megváltoztatni a szabványos fiók típusát, ha bejelentkezik a standard fiókot.
Az 1. módszer 1
Használja a Beállítások alkalmazást a felhasználói fiók típusának módosításához a Windows 10 rendszerben
1. lépés: Nyissa meg a Beállítások alkalmazást. Kattintson a Fiókok (fiókja, szinkronizálási beállítások, munka, család) ikonra.

2. lépés: Kattintson a Család és más felhasználók elemre.
3. lépés: Kattintson a fióknévre, amelyet a rendszergazdai fiókra kíván módosítani, majd kattintson a Fióktípus módosítása gombra.

4. lépés: A Fiók típusa alatt válassza az Adminisztrátor lehetőséget, majd kattintson az OK gombra.

Ez az!
2. módszer: 3
A Vezérlőpult segítségével módosíthatja a Windows 10-es fióktípusát
1. lépés: Nyissa meg a Vezérlőpultot, és kattintson a Fióktípus módosítása gombra. Ha megjelenik a Felhasználói fiókok felügyelete parancssor, kattintson az Igen gombra.

2. lépés: Kattintson arra a felhasználói fiókra, amelyet módosítani szeretne.

3. lépés: Kattintson a Fiók típusának módosítása linkre. Ez megnyílik Válasszon egy új fióktípus ablakot.

4. lépés: Válassza az Adminisztrátor lehetőséget, majd kattintson a Fióktípus módosítása gombra.

Ez minden!
3. módszer: 3. módszer
1. lépés: Írja be a Netplwiz parancsot a Start menübe, a tálca keresőmezőjébe vagy a Futtatás parancs mezőbe, majd nyomja meg az Enter billentyűt a Felhasználói fiókok párbeszédablak megnyitásához.

2. lépés: Az alapértelmezett Felhasználók lapon jelölje ki azt a felhasználói fiókot, amelyet rendszergazdaként kíván létrehozni, majd kattintson a Tulajdonságok gombra.

3. lépés: Itt, a Csoporttagság lapon válassza a Rendszergazda lehetőséget, majd kattintson az Alkalmaz gombra, hogy a kiválasztott fiókot adminisztrátorként hozza létre.

Sok szerencsét!