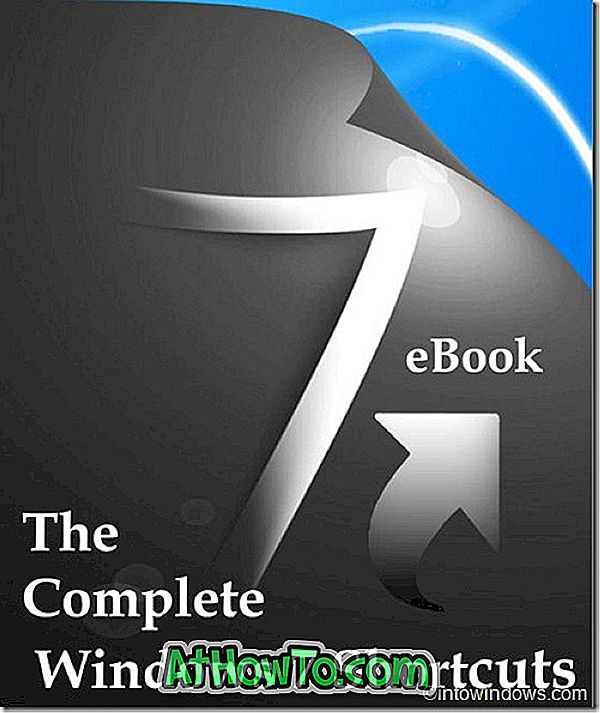A hagyományos rendszer-visszaállítási pont alapértelmezés szerint ki van kapcsolva a Windows 10 rendszerben a Microsoft legismertebb okai miatt. A funkció le van kapcsolva, valószínűleg azért, mert könnyebb a Windows beállításait alapértelmezés szerint visszaállítani, vagy a Windows 10 újratelepítésének egyszerűsége miatt.
A rendszer-visszaállítási funkció bekapcsolása közben megadhatja a lemezterület maximális méretét (% -ban), amelyet a rendszer-visszaállítási funkció egy adott meghajtón használhat. Ha például bekapcsolja a rendszer-visszaállítási funkciót a „C” meghajtóra, akkor a Windows 10-et úgy állíthatja be, hogy a „C” meghajtóhoz hozzárendelt lemezterület kevesebb, mint n% -át használja visszaállítási pontok létrehozásához.
Ha a rendszer-visszaállítási funkcióhoz rendelt hely nem elegendő az új helyreállítási pontok létrehozásához, a Windows automatikusan törli a legrégebbi visszaállítási pontot, mielőtt létrehoz egy új helyreállítási pontot.
Ha a Windows 10-meghajtó lemerült a lemezterületen, és nem tudja biztosan, hogyan csökkentse a rendszer-visszaállítási funkció által használt helyet, itt a Windows 10 rendszer-visszaállítási funkcióhoz rendelt terület újraelosztása.
Figyelmeztetés: A rendszer-visszaállításhoz rendelt lemezterület átcsoportosítása törli a korábban létrehozott visszaállítási pontokat, különösen, ha csökkenteni szeretné a rendszer-visszaállításhoz rendelt helyet. Tehát, ha van néhány fontos rendszer-visszaállítási pontja, kérjük, hozzon létre egy rendszerkép-biztonsági mentést, mielőtt továbblépne.
Tipp: A Windows 10 rendszerben több mint 16 mód van a meghajtóterület felszabadítására.
Helyezze át a lemezterületet a rendszer-visszaállítási funkcióra
1. lépés: Írja be a Sysdm.cpl parancsot a Start menü keresőmezőjébe vagy a Futtatás parancs mezőbe, majd nyomja meg az Enter billentyűt a Rendszer tulajdonságai párbeszédablak megnyitásához.


2. lépés: A Rendszer tulajdonságai párbeszédablak megnyitásakor kattintson a Rendszer védelem fülre.

3. lépés: A Rendszervédelem lap alatt válassza a Védelmi beállítás szakasz részében a meghajtót, majd kattintson a Konfigurálás gombra.

4. lépés: Ellenőrizze, hogy a Rendszervédelem bekapcsolása jelölőnégyzet be van-e jelölve. A Lemezterület-használat szakaszban mozgassa a csúszkát jobbra vagy balra a rendszer-visszaállítási funkcióhoz rendelt lemezterület növeléséhez vagy csökkentéséhez. Ha elkészült, kattintson az Alkalmaz gombra.

Ha gyakran telepít rendszerleíró pontokat a programok telepítése, a rendszerleíró adatbázis vagy a rendszerfájlok szerkesztése előtt, javasoljuk, hogy tegye félre a teljes lemezterület legalább 5 GB-át a rendszer-visszaállítási funkcióra.
A rendszer-visszaállítás által használt lemezterület átcsoportosítása a Parancssor segítségével
FIGYELMEZTETÉS: Ha a rendszer helyreállításához korábban rendelt lemezterületet átosztja, a Windows törölheti a régi visszaállítási pontokat.
Azok, akik szívesebben osztják át a rendszer-visszaállítási funkcióhoz rendelt helyet a Parancssor segítségével, kérjük, kövesse az alábbi utasításokat.
1. lépés: Futtassa a Parancssor parancsot rendszergazdaként. Ehhez kattintson a jobb gombbal a Start gombra a felhasználói felhasználó menü megnyitásához, majd kattintson a Parancssor (admin) elemre, majd az Igen gombra, amikor megjelenik a Felhasználói fiókok felügyelete parancs.

2. lépés: A megemelt parancssorba írja be a következő parancsot, majd nyomja meg az Enter billentyűt a rendszer-visszaállítási funkció által kiosztott és használt hely megtekintéséhez.
vssadmin lista shadowstorage

3. lépés: Hajtsa végre a következő parancsot a lemezterület rendszernek a visszaállításához.
vssadmin Resad ShadowStorage / For = X: / On = X: / MaxSize = NGB
A fenti parancsban cserélje ki az „X” -et a meghajtó betűjével azon meghajtó betűjével, ahol a Windows 10 telepítve van, és cserélje ki az „N” -et a rendszer-visszaállítási funkcióhoz rendelni kívánt GB-k számával. Például, ha a Windows 10 „C” meghajtóra van telepítve, és 20 GB-os rendszert szeretne rendelni a rendszer-visszaállítási funkcióhoz, írja be a következő parancsot:
vssadmin Resad ShadowStorage / For = C: / On = C: / MaxSize = 20GB

És ha a lemezterület bizonyos százalékát a rendszer-visszaállításhoz kívánja rendelni, akkor a fenti parancs helyett hajtsa végre a következő parancsot.
vssadmin ShadowStorage átméretezése / For = C: / On = C: / MaxSize = 20%
A fenti parancsban cserélje ki a „C” -et a Windows 10 meghajtó betűjeleivel, és cserélje ki a 20% -ot arra a számra, amelyet a rendszer-visszaállítási funkcióra helyezni kíván.

A hibernálás (hiberfil.sys) fájlméretének csökkentése a Windows 10/7 útmutatóban szintén érdekelheti Önt.
Ha pedig egy kifinomult ingyenes programot keres a helyreállítási pontok létrehozásához és kezeléséhez, akkor ellenőrizze, hogy nincs-e más program, mint a Point Creator helyreállítása.