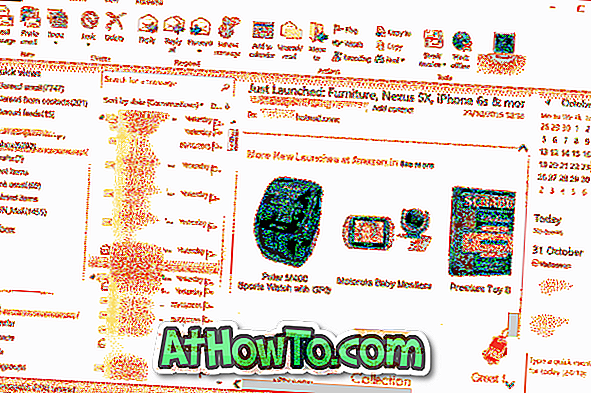A Windows 10 rendszerrel végzett munka során valószínűleg észrevette a Cast to Device bejegyzést a fájl / mappa kontextus menüjében. Azok számára, akik nem tudják, a Cast to Device (Játék az eszközre) a Windows operációs rendszer korábbi verzióiban jelenlévő Play to Device (újraindítás) funkció átnevezett változata.
A leadott eszköz nem más, mint egy számítógépről vagy táblagépről származó adatfolyam, amely egy Miracast vagy DLNA technológia által támogatott eszközön fut. A legutóbbi Threshold 2 frissítés a Cast to Device funkciót is hozzáadta az Edge böngészőhöz is, ami azt jelenti, hogy a YouTube videókat és más webtartalmakat a Microsoft Edge böngészőjéből közvetlenül a támogatott eszközökre lehet leadni.

Míg a Device to Device eszköz egy praktikus funkció, nem mindenkinek van Miracast vagy DLNA által támogatott TV vagy eszköz. Bár mindig lehet vásárolni egy vezeték nélküli kijelzőt, például a Microsoft Wireless Display Adaptert, a PC-felhasználók nagy többsége nem fogja használni ezt a funkciót.
A Cast to device helyi menüpont csak akkor jelenik meg, ha egy támogatott médiafájlra vagy egy vagy médiafájlt tartalmazó mappára kattint.
Módszerek a Cast-Device-nak a helyi menüből történő eltávolítására
Ha valaki szeret egy rendezett helyi menüt, akkor érdemes megszabadulnia a Cast to Device bejegyzésről a Windows 10 helyi menüjéből. Szerencsére könnyedén eltávolíthatja a Cast to Device bejegyzést a File Explorer helyi menüjéből . Kövesse az alábbi módszerek egyikét, hogy megszabaduljon a Cast to Device bejegyzésből a Windows 10 helyi menüjéből.
Kérjük, vegye figyelembe, hogy ezen módszerek egyike sem segít eltávolítani a Cast to Device-ot a Microsoft Edge-től. Ez az útmutató szigorúan a File Explorer vagy a Windows Intéző kontextus menüjében található a Windows 10 rendszerben.
1. módszer - Vegye ki a Cast-Device-ot a helyi menüből a Registry Editor használatával
2. módszer - Vegye ki a Cast to Device-ot a helyi menüből a ShellExView segítségével
2. módszer 2
Távolítsa el a Cast to Device-ot a Registry Editor használatával
Ha új vagy a Windows rendszerleíró adatbázis szerkesztésében, javasoljuk, hogy hozzon létre egy kézi visszaállítási pontot, mielőtt követné ezeket az utasításokat a számítógépen, hogy könnyedén visszaállíthassa a változtatásokat.
1. lépés: Írja be a regedit parancsot a Start menü vagy a tálca keresőmezőjébe, majd nyomja meg az Enter billentyűt. A Felhasználói fiókok felügyelete párbeszédpanel megjelenésekor kattintson az Igen gombra.

2. lépés: A Rendszerleíróadatbázis-szerkesztőben navigáljon a következő kulcsra:
HKEY_LOCAL_MACHINE SZOFTVER A Microsoft Windows jelenlegi verziója Shell kiterjesztések

3. lépés: Bontsa ki a Shell kiterjesztéseket, és ha nem látja a Blokkolt kulcsot (lásd az alábbi képet), kattintson a jobb egérgombbal a Shell kiterjesztések gombra, kattintson az Új gombra, kattintson a Kulcs gombra, hogy új kulcsot hozzon létre, majd nevezze azt blokkoltnak .


4. lépés: Kattintson az újonnan létrehozott blokkolt kulcsra. Most, a jobb oldalon kattintson az egér jobb oldali gombjával az üres területre, kattintson az Új gombra, kattintson a String elemre, és nevezze el {7AD84985-87B4-4a16-BE58-8B72A5B390F7} .

Ste 5: Kattintson duplán az újonnan létrehozott {7AD84985-87B4-4a16-BE58-8B72A5B390F7} karakterlánc értékre, és változtassa meg a vale-adatait a Play to menüre . Ha elkészült, bezárhatja a rendszerleíróadatbázis-szerkesztőt, ha szeretné.

Indítsa újra a Windows Intézőt, vagy indítsa újra az újraindítást a változás megtekintéséhez.
A Cast-eszköz eszközbejegyzés visszaállítása
1. lépés: Kattintson a jobb gombbal a {7AD84985-87B4-4a16-BE58-8B72A5B390F7} karakterláncra, majd kattintson a Törlés gombra.
2. lépés: Indítsa újra a Windows Intézőt, vagy indítsa újra a számítógépet.
2. módszer: 2
A ShellExView segítségével távolítsa el a Cast-ot az eszközre a helyi menüből
1. lépés: Látogasson el a NirSoft oldalára, görgessen le az oldal aljára, majd töltse le a ShellExView programot. Ha 64 bites Windows 10 rendszert futtat (ellenőrizze, hogy 32 vagy 64 bites fut), töltse le a 64-bites ShellExView programot.
2. lépés: Vegye ki a zip fájlt, hogy megkapja a ShellExView mappát. Nyissa meg a ShellExView mappát, majd kattintson duplán a végrehajtható fájlra a ShellExView indításához.
3. lépés: Miután a programot elindítottuk, az Extensions név alatt (az első oszlop) keresse meg a Play To menüpontot, kattintson rá jobb gombbal, majd kattintson a Kijelölt elemek letiltása elemre a helyi menüből a Cast to Device-hoz való eltávolításához.

Indítsa újra a Windows Intézőt, jelentkezzen be és jelentkezzen be, vagy indítsa újra a számítógépet, hogy megnézze a változást.