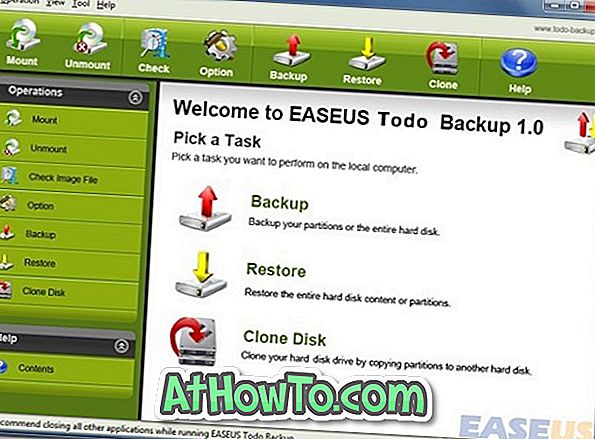Ha Mac, iPhone, iPod touch vagy iPad tulajdonosa van, akkor valószínűleg már használja az iCloud szolgáltatást a fényképek, névjegyek, zene és dokumentumok tárolásához. Azok számára, akik nem tudják, mi az iCloud, ez egy ingyenes szolgáltatás, amely a legújabb iOS eszközökbe és Mac-ekbe épül, hogy tárolja a tartalmat a felhőn, és bármely eszközről hozzáférhessen hozzájuk.

Minden olyan Apple termék felhasználó, aki bejelentkezik az iCloudra, 5 GB-os felhőterületet kap ingyenesen, és szükség esetén további tárolókat is vásárolhat. Ennek a szolgáltatásnak az a szépsége, hogy e-maileket, névjegyeket, naptárakat és emlékeztetőket is használhat egy webböngészőből is.
Más szavakkal, nem kell Apple terméknek lennie ahhoz, hogy hozzáférjen az adataihoz, jól jön, ha PC-n tartózkodik. Ennek ellenére rendelkeznie kell egy Apple hardverrel, amely a Mac OSX vagy az iOS legújabb verzióit futtatja, hogy megkapja az Apple azonosítót, amely a szolgáltatásba való bejelentkezéshez szükséges.
A másik jó dolog ez a szolgáltatás az, hogy az Apple iCloud vezérlőpultot is kínál a Windows számára . Az iCloud Vezérlőpult segítségével a naptárakat, névjegyeket, könyvjelzőket és dokumentumokat szinkronban tarthatja a Mac, iOS eszközökkel és a PC-vel.
Ebben az útmutatóban megmutatjuk, hogyan kell beállítani és az iCloud munkát végezni a Windows rendszeren.
MEGJEGYZÉS: Az iCloud Vezérlőpult csak a Vista SP2 vagy újabb verzióját támogatja.
1. lépés: Látogassa meg ezt az oldalt, és töltse le az iCloud Control Panel legújabb verzióját. Futtassa a telepítőfájlt, majd kövesse az egyszerű képernyőn megjelenő utasításokat az iCloud telepítéséhez a számítógépre. Kérjük, vegye figyelembe, hogy az Outlook program bezárásra kerül, ha fut.


2. lépés: Tűzálló iCloud vezérlőpult, adja meg az Apple azonosítóját és jelszavát, amelyet korábban az iOS eszközön vagy a Mac számítógépen készített. Kattintson a Bejelentkezés gombra.

És előfordulhat, hogy megjelenik egy kérdés, hogy megkérdezi: „Szeretné diagnosztikai és használati információkat küldeni az Apple-nek”. Az információ az iCloud szolgáltatás javítására szolgál. A folytatáshoz kattintson az Automatikus küldés gombra, vagy kattintson a Nem küld gombra.

3. lépés: Ebben a képernyőn megtekintheti az Apple ID-jét, az iCloud-fiókjában rendelkezésre álló helyet, és kiválaszthatja az iCloud-szolgáltatásokat is, amelyeket engedélyezni kíván a számítógépén. A kiválasztott elemek feltöltéséhez kattintson az Alkalmaz gombra.

Ha úgy döntött, hogy feltölti az Outlook-névjegyeket, naptárakat és feladatokat, akkor két lehetőség közül választhat:
- Az összes naptár, névjegy és feladat feltöltése.
- Töltsön fel néhány naptárat, névjegyet és feladatot.

Kattintson az első lehetőségre, hogy elkezdjen feltölteni mindent, vagy kattintson a másodikra, ha fel szeretné tölteni a kiválasztott elemeket. Ez az!
Miután az iCloud telepítve van a számítógépen, gyorsan megtekintheti a webböngészőben lévő naptárakat, kapcsolatokat, leveleket és feladatokat az iCloud beírásával a Start képernyőn (Windows 8-ban), vagy írja be ugyanazt a Start menübe (Windows 7 / Vista), majd a megfelelő böngészőben megnyitni kívánt megfelelő iCloud szolgáltatásra kattintva.


Kérjük, vegye figyelembe, hogy ha más eszközökön vásárolt alkalmazásokat, zenéket és könyveket automatikusan szeretne letölteni, nyissa meg az iTunes programot, kattintson a Szerkesztés gombra, kattintson a Beállítások elemre, kattintson a Tárolás gombra, majd válassza a Zene, alkalmazások és könyvek lehetőséget. Kattintson az OK gombra.
Az iCloud és a Windows 10 PC útmutatóba mentett fényképek letöltése is érdekes lehet.