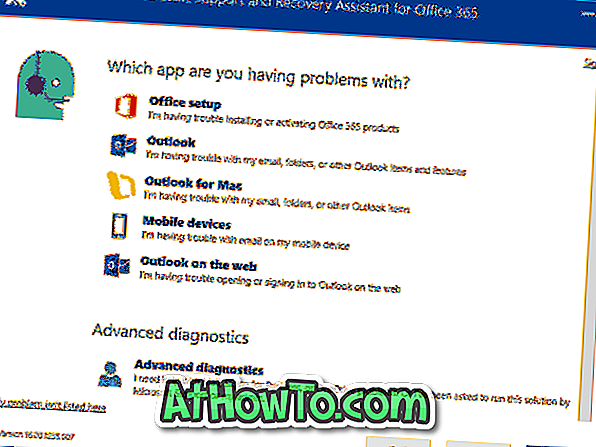Talán letöltött egy filmet a Netflix-ről a számítógépére, és most azt szeretné, hogy nézze meg a nagy TV-jén, vagy talán azt szeretné, hogy bemutassa a legfrissebb fényképeit a családjához úgy, hogy a Windows 10 laptop képernyőjét a TV-re vetíti.
Számos lehetőség van arra, hogy a Windows 10 laptopot TV-hez csatlakoztassa. Használhatja a kábeleket a laptop TV-hez való csatlakoztatására, de miért használjon kábeleket, amikor vezeték nélkül csatlakoztathatja a Windows 10 laptopot a TV-hez.

Mindössze annyit kell tennie, hogy a laptop és a TV egyaránt támogassa a népszerű Miracast szabványt. Azok számára, akik nem tudják, a Miracast olyan vezeték nélküli technológia, melynek segítségével a számítógép vezeték nélküli módon képes megjeleníteni a számítógép képernyőjét a Miracastot támogató TV-re vagy kijelzőre.
Megnézheti, hogyan ellenőrizheti, hogy a Windows 10 laptop támogatja-e a Miracast útmutatót. Ahhoz, hogy ugyanezt ellenőrizze a TV-ben, olvassa el a TV kézikönyvét, vagy forduljon a gyártóhoz.
Töltse ki az alábbi utasításokat, hogy vezeték nélkül csatlakoztassa a Windows 10 laptopot a TV-hez.
A Windows 10 laptopját vezeték nélkül csatlakoztassa a TV-hez
1. lépés: Kapcsolja be a TV-t, és győződjön meg róla, hogy a Wi-Fi be van kapcsolva. A Wi-Fi bekapcsolásakor ellenőrizheti a TV beállításait.
2. lépés: Windows 10 laptopon vagy táblagépén keresse meg a Beállítások > Rendszer > Kijelző lehetőséget .
3. lépés: A Több kijelzés részben kattintson a Csatlakozás vezeték nélküli megjelenítésre linkre. A Windows 10 most elkezdi keresni az összes elérhető vezeték nélküli eszközt, és felsorolja azokat az újonnan megnyitott Connect panelen.
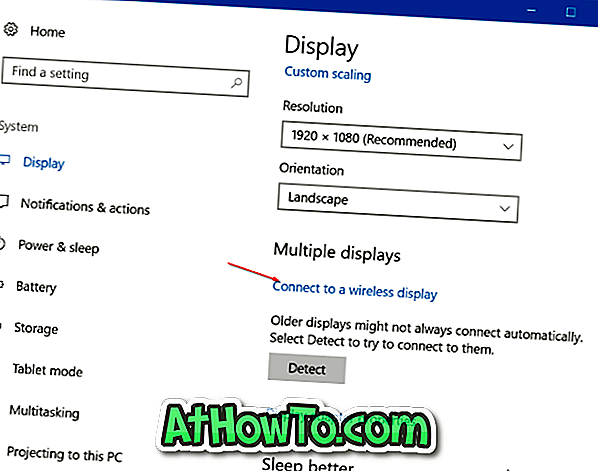
MEGJEGYZÉS: Ha nincs kapcsolat a vezeték nélküli megjelenítéshez, valószínűleg azért van, mert a készülék nem támogatja a Miracastot, vagy a szükséges illesztőprogramok nincsenek telepítve.
4. lépés: Miután a TV-bejegyzés megjelenik a listában, kattintson rá, hogy vezeték nélkül csatlakoztassa a Windows 10 laptopot a TV-hez.
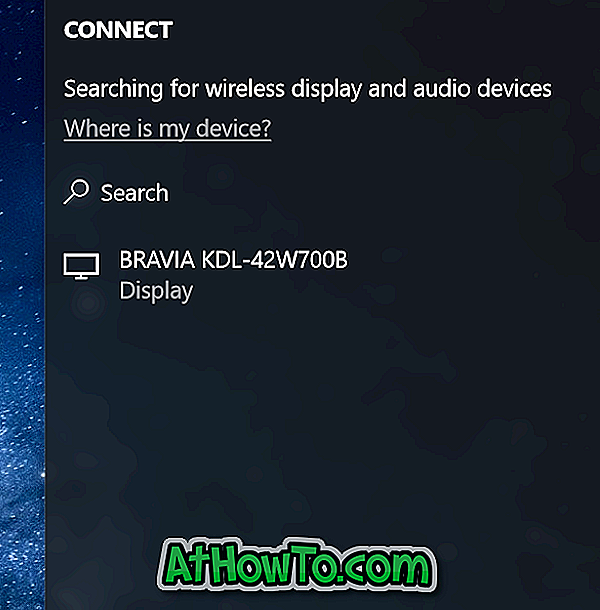
Ha a Windows 10 nem találta meg a képernyőt, kattintson a Több kijelzés részben található Érzékelés gombra.
A vetítési beállítások módosítása
Alapértelmezés szerint, amikor a laptopot TV-hez vagy külső kijelzőhöz csatlakoztatja, a Windows 10 az utoljára használt kivetítési módot használja. Például, ha korábban használta a TV-t a laptop képernyőjének kibővítésére, akkor a Windows 10 automatikusan a TV-t használja kibővített kijelzőként a csatlakoztatáskor.
Ha csak a TV képernyőjét szeretné használni, vagy az alapértelmezett vetítési módot megváltoztatja, akkor ezt a vetítési mód beállításainak módosításával teheti meg. Itt van, hogyan kell csinálni.
1. lépés: Keresse meg a Beállítások > Rendszer > Kijelző elemet, és kattintson a Csatlakozás vezeték nélküli megjelenítési hivatkozásra a Connect panel megjelenítéséhez.
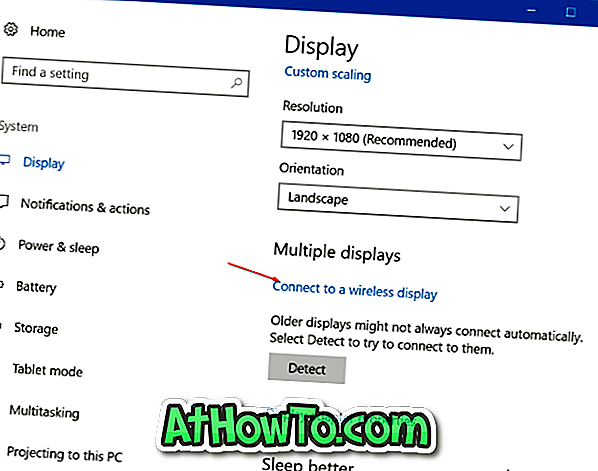
2. lépés: Kattintson a Projekt vetítési mód módosítása lehetőségre a kivetítés típusának kiválasztásához a Duplicate, Extend és a Second screen módok közül.

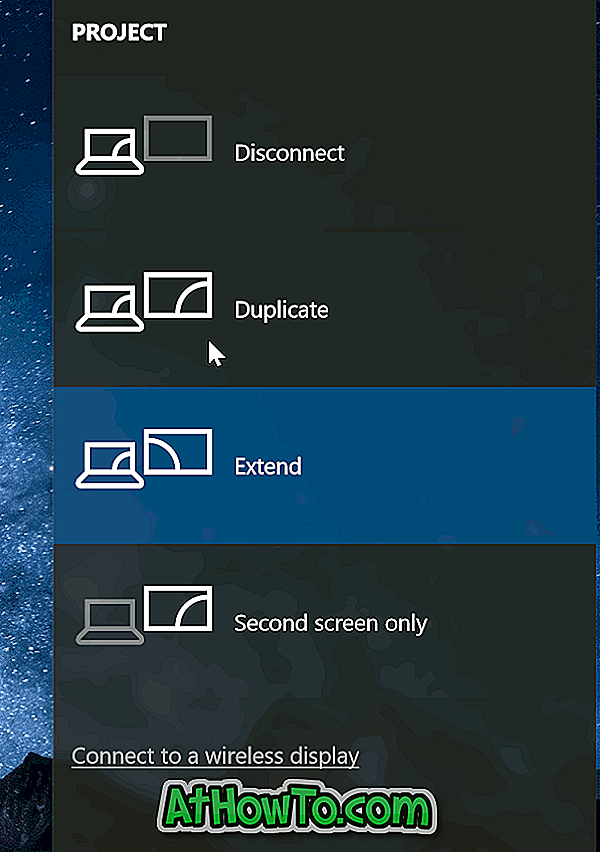
Másik lehetőségként a Windows logó + P segítségével megnyithatja a projektpanelt, és kiválaszthatja a módot.
A TV-készülékről való kapcsolat bontása
1. lépés: Keresse meg a Beállítások alkalmazást> Rendszer > Kijelző .
2. lépés: Kattintson a Csatlakozás egy vezeték nélküli megjelenítési hivatkozásra gombra a Connect panel megjelenítéséhez. Kattintson a Disconnect gombra a laptop TV-készülékről vagy kijelzőről való leválasztásához.
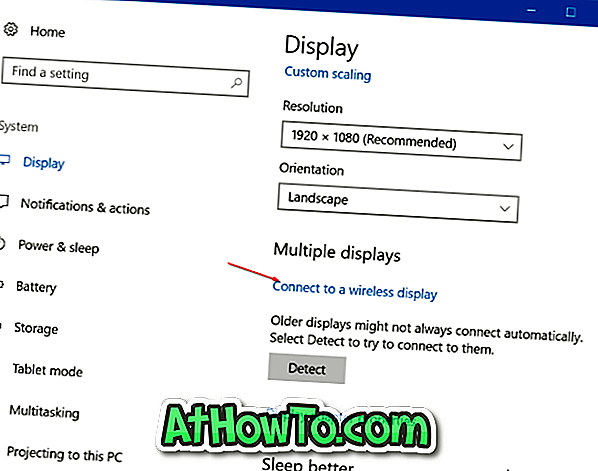
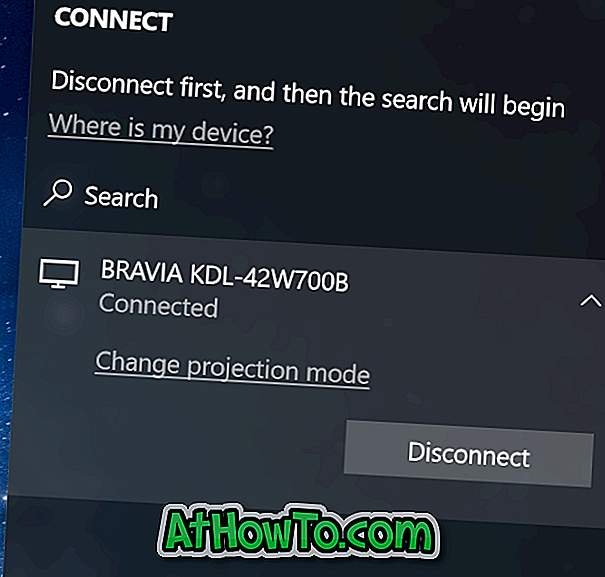
Alternatív megoldásként nyissa meg a Connect panelet a Windows logó és a P gombok egyidejű megnyomásával, majd kattintson a Disconnect gombra a laptop TV-ről történő leválasztásához.