Mostanáig valószínűleg hallott a Firefox Metro Windows 8 és Windows 8.1 kiadásairól. Azok számára, akik nem fogadták el a nagy híreket, a Mozilla körülbelül egy héttel ezelőtt kiadta a Firefox böngésző Metro verzióját, és most letölthető.
A Firefox Metro sport egy tiszta felület, a képernyő alján megjelenő címsávot (Awesomebar), a lapok pedig a képernyő tetején jelennek meg. Csakúgy, mint az asztali verzió, lehetővé teszi, hogy kedvenc webhelyeit az új lapra helyezze, és szinkronizálja a jelszavakat és a könyvjelzőket az eszközökön.

Lehetővé teszi továbbá, hogy kedvenc weblapjait a Start képernyőhöz csatolhassa, nyissa meg a weblapokat a Firefox asztali verziójában, keresse meg a szavakat a weboldalon a Find in page opció segítségével, és ami még fontosabb, támogatja a Windows 8 / 8.1-es érintését és az ujjmozdulatokat.
A másik jó dolog az, hogy a Firefox Metro egy nagy Plusz gombot jelenít meg a képernyő jobb szélén, így gyorsan megnyithatja az új lapokat, amikor a Firefoxot érintőképernyős eszközön használja.
Annak ellenére, hogy a Firefox Metro előnézeti felépítésű, elég stabil és hibátlanul működik. Sajnos a Firefox Metro nem működik csak a Firefox Metro telepítésével a Windows 8 / 8.1 gépen.
Be kell állítania a Firefoxot az alapértelmezett webböngészőként, hogy a Start képernyőn megjelenjen az Aurora lapka. Ez azt is jelenti, hogy ha alapértelmezett böngészőként más böngészőt, például az Internet Explorer-t állított be, akkor a Start képernyőn / Alkalmazások nézetben a Firefox Aurora lapka megnyomásával elindul az asztali verzió, és nem a Firefox Metro verziója.
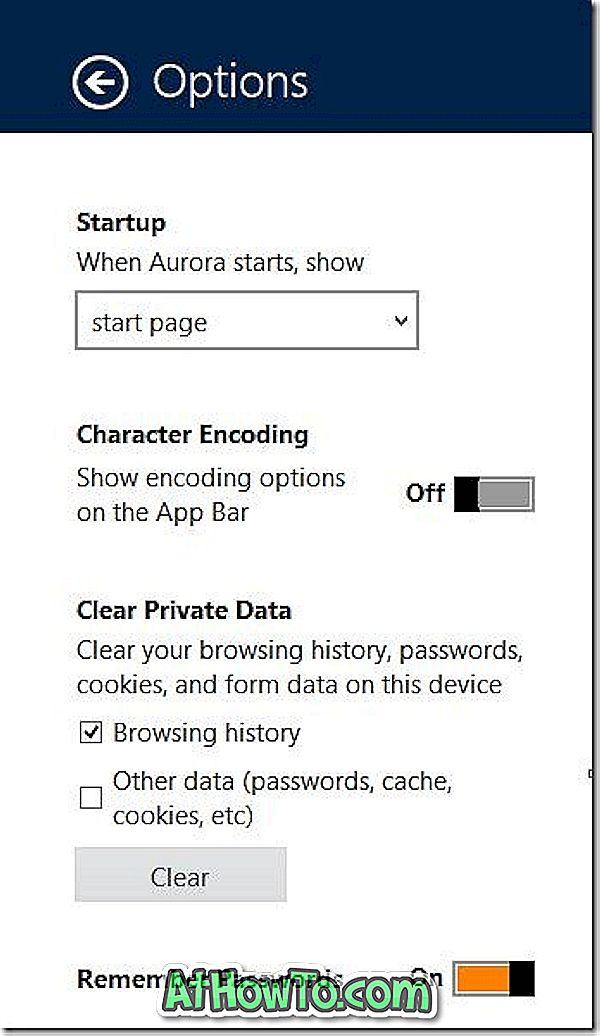
A másik fogás az, hogy miután alapértelmezett böngészővé tette a Firefox Aurora-t (Metro), nem tudja elindítani és futtatni az Internet Explorer Metro verzióját.
Ha nem biztos benne, hogyan kell telepíteni és beállítani a Firefox Metro alapértelmezett webböngészőjét, kövesse az alábbi utasításokat:
1. lépés: Látogasson el a Mozilla oldalára, és töltse le a Firefox Aurora telepítést.
2. lépés: Tegye fel a telepítőt, kövesse a képernyőn megjelenő utasításokat a telepítés befejezéséhez. A beállítás automatikusan a Firefox Aurora ikont fogja a tálcára.
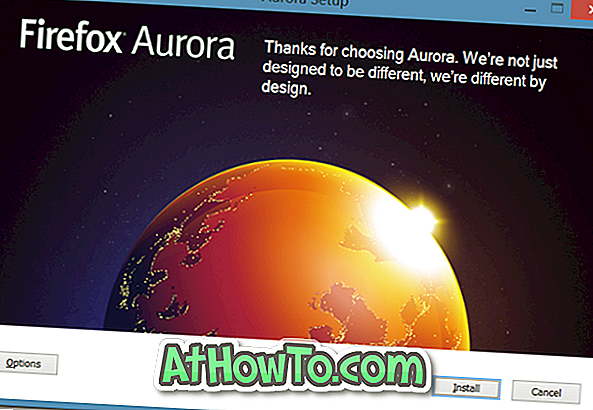
Ne feledje, hogy a Firefox Aurora-t akkor is telepítheti a számítógépére, ha már telepítette a Firefox stabil verzióját.
3. lépés: A telepítés után kattintson a Firefox Aurora lapra a Start képernyőn, hogy elindítsa a Firefox Metro-t. És ha az Aurorára kattintva elindítja a böngésző asztali verzióját, akkor azért van, mert az alapértelmezett webböngészőn kívül a Firefoxot is tartalmazó böngészőt állította be.
Annak érdekében, hogy a Firefoxot alapértelmezett webböngészővé tegye, indítsa el a Firefox Aurora asztali verzióját az Aurora lapkára kattintva az Alkalmazások nézetben vagy a tálcán látható ikonra. A böngésző elindításakor az alábbi párbeszédpanel jelenik meg, amelyben engedélyezi a Firefox Aurora alapértelmezett webböngészőjének beállítását:
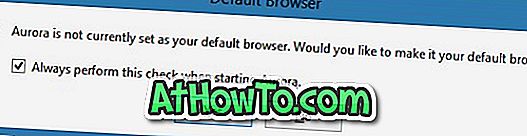
Kattintson az Igen gombra, amikor látja, hogyan szeretné megnyitni ezt a típusú linket, válassza ki a listából az Aurora lehetőséget, hogy a Firefox Aurora legyen alapértelmezett webböngészője.
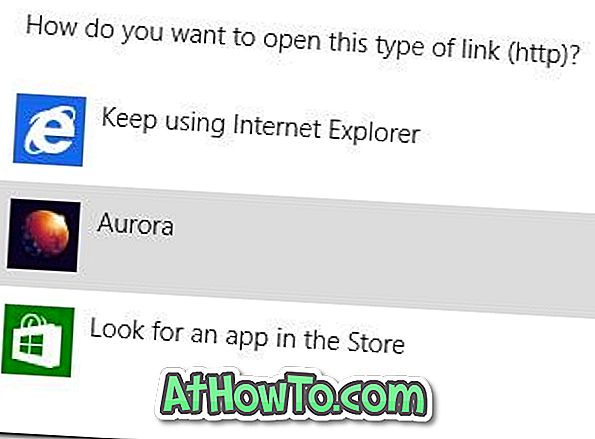
4. lépés: Váltson a Start képernyőre, és kattintson a Firefox Aurora lapkára (a Windows 8-ban) vagy a Firefox Aurora lapkára az Alkalmazások nézetben (a Windows 8.1-ben) a Firefox Metro böngésző megnyitásához (kattintson a bal alsó nyílra, amely a bal alsó sarokban található) az Alkalmazások nézet feltárásához).

Ez az! Sok szerencsét.













