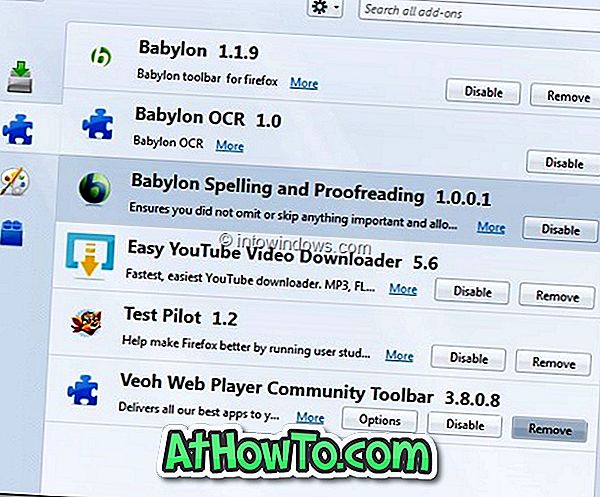Azok a felhasználók, akik valaha telepítették a Windows 7 Home Premium-ot vagy az Oracle VirtualBox-ot, valószínűleg tudatában vannak annak, hogy az Aero funkció alapértelmezés szerint le van tiltva, még akkor is, ha a számítógép támogatja a funkciót. Az Aero témakörre kattintva a Személyre szabás panelen csak egyszer aktiválja az alaptémát, és az Aero hibaelhárító javasolja a videokártya-illesztőprogram telepítését vagy a WDDM-kompatibilis illesztőprogram telepítését.

Néhány évvel ezelőtt, ahogy valószínűleg tudod, a VirtualBox bejelentette az Aero támogatását, de a probléma az, hogy az Aero engedélyezése a VirtualBoxban nem túl egyszerű. Ha a Windows 7-et VirtualBox virtuális gépre telepítette, és szeretné engedélyezni az Aero-t, akkor ezt az alábbi utasítások kitöltésével teheti meg.
MEGJEGYZÉS: A számítógépnek rendelkeznie kell Aero kompatibilis videokártyával a Windows 7 Aero engedélyezéséhez és aktiválásához. Ez az útmutató nem segít az Aero aktiválásában a nem támogatott számítógépeken.
1. lépés: Az első lépés a Guest Additions telepítése a VirtualBoxba. Ehhez, ha a Windows 7 a VirtualBoxban fut, a VirtualBox fájl menüjében kattintson az Eszközök elemre, majd kattintson a Vendég kiegészítések telepítése gombra.

2. lépés: Ha a Guest Additions telepítővarázslója nem indul el, nyissa meg a Computer (My Computer) elemet, kattintson duplán a CD meghajtóra: VirtualBox Guest Additions a telepítővarázsló felgyorsításához. A folytatáshoz kattintson az Igen gombra.

3. lépés: A telepítő varázsló elindítása után kattintson a Tovább gombra, majd kattintson a Tovább gombra a következő képernyőn, hogy folytassa az eljárást.

4. lépés: Itt két lehetőség közül választhat: Virtuális vendég-kiegészítések és közvetlen 3D-s támogatás (kísérleti). Az első opció (VirtualBox Guest Additions) alapértelmezés szerint van kiválasztva, és ki kell választania a második opciót, a Direct3D Support (kísérleti) címet.

A Direct3D támogatási mező (kísérleti) ellenőrzése után a következő párbeszédablak jelenik meg:

Itt kattintson a Nem gombra . Igen, a No (Nem) gombra kell kattintania, mivel az Yes (Igen) gombra kattintva csak az alap Direct3D támogatást telepíti (olvassa el újra a párbeszédablak tartalmát, hogy megértse!).
A Nincs gombra kattintva megjelenik a következő párbeszédablak:

Kattintson az OK gombra.
5. lépés: Végül kattintson a Telepítés gombra a VirtualBox Guest Additions Direct3D támogatással történő telepítéséhez. A telepítés után újra kell indítania a virtuális gépet.


6. lépés: A Windows 7 újraindítása után kattintson a jobb gombbal az Asztalra, kattintson a Testreszabás gombra a Személyre szabás ablak megnyitásához, majd kattintson az Aero témára, majd aktiválja az Aero-t . Ez az!


Az USB-ről a VirtualBox útmutatóban történő indítás is érdekelheti Önt.