A másik nap Super 8 konverter szoftvert telepítettem a Windows 8 PC-re, hogy egy videofájlt egy formátumról a másikra konvertáljunk. Hamarosan a telepítés után rájöttem, hogy a telepítés során Babylon is telepítve volt. A Babylon Search problémája az, hogy a webböngésző kezdőlapját és keresőmotorját átveszi.
A Babylon alapvetően az Internet Explorer, a Firefox és a Chrome webböngészők kiegészítője. Ez nagyon hasonlít a „Kérdező eszköztárhoz”. Sokan keresik a módját, hogy megszabaduljanak a babiloni kereséstől a böngésződben. A Babylon Search eltávolításához webböngészőből az alábbi lépéseket követheti.
Hogyan lehet eltávolítani a Babylon keresést a Firefoxból:
1. lépés: Nyissa meg a Mozilla Firefox böngészőt. Kattintson a Tools (Eszközök) elemre, majd kattintson a Add-on (Hozzáadás) gombra a bővítmények és bővítmények kezelőjének elindításához.
2. lépés: A bal oldali ablaktáblán kattintson a Bővítmények elemre a Babylon eszköztár bejegyzésének megtekintéséhez.
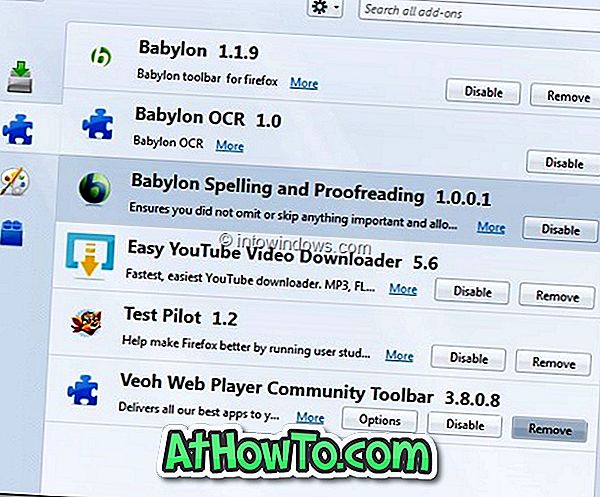
3. lépés: Válassza ki a Babylon eszköztár bejegyzést, majd kattintson az Eltávolítás gombra az eltávolításhoz. Ha van más Babylon-bejegyzése, mint például a Babylon Spelling és Proofreading bejegyzés, jelölje ki ezeket a bejegyzéseket, és kattintson az Eltávolítás opcióra. Ha nincs törlési lehetőség a bejegyzésekhez, kattintson a Letiltás lehetőségre.
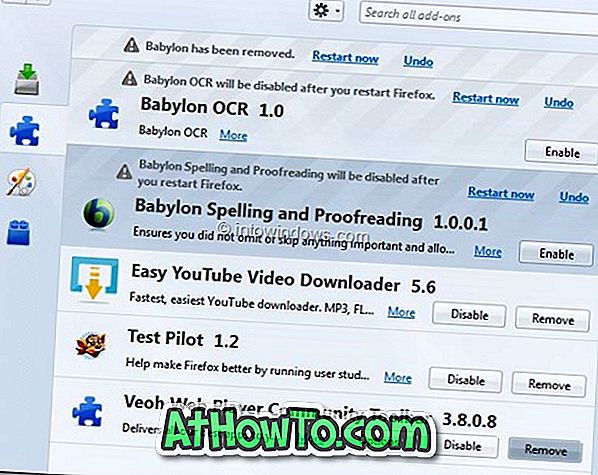
4. lépés: Indítsa újra a Firefox böngészőjét, hogy megszabaduljon a Babylon kereséstől. Még mindig láthatja Babylon keresési bejegyzés keresőmezőjét. Egyszerűen kattintson a keresőmező nyíl ikonjára, és az alapértelmezett keresőmotorként válassza a Google-t. Ha a Babylon keresés kezdőlapként jelenik meg, akkor menjen az Eszközök> Beállítások menüpontba, majd távolítsa el a Babylon bejegyzést a kezdőlap dobozából.
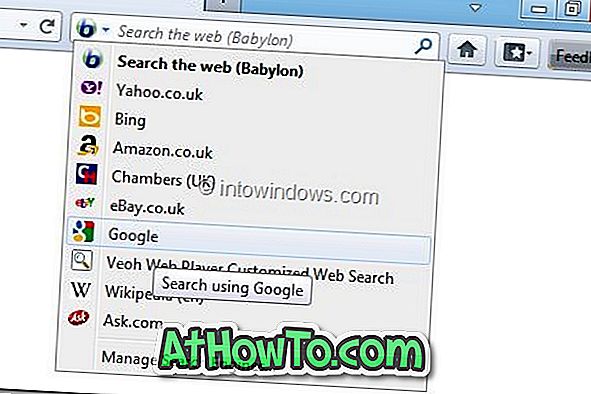
Hogyan lehet eltávolítani a Babylon keresést az Internet Explorerből:
1. lépés: Nyissa meg az Internet Explorer böngészőt. Lépjen az Eszközök menübe, majd válassza a Bővítmények kezelése opciót.
2. lépés: Itt a kiegészítő típusok alatt válassza az Eszköztárak és kiterjesztések elemet az Internet Explorer összes telepített eszköztárának és bővítményének megtekintéséhez. Látni fogja Babylon eszköztárat, Babylon eszköztár segítőjét és Babylon IE plugin bejegyzéseit.
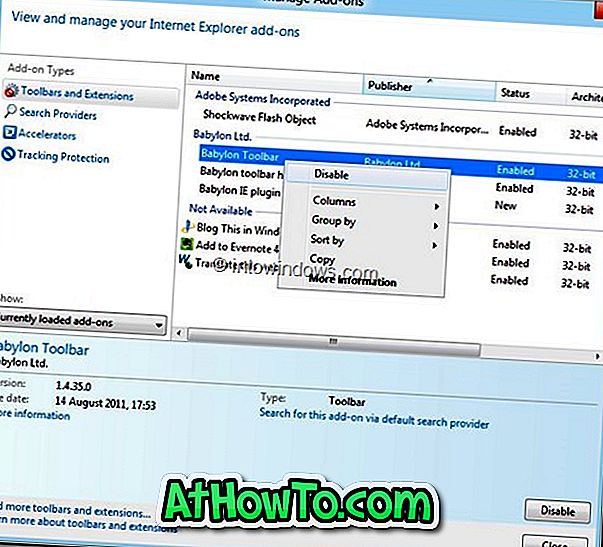
3. lépés: Kattintson jobb egérgombbal az összes Babylon-bejegyzésre egyenként, és válassza a Letiltás opciót.
4. lépés: Ezután a kiegészítő típusok alatt kattintson a Keresésszolgáltatók elemre a Bing és a Keresés a weben (Babylon) bejegyzés megtekintéséhez. Válassza a Bing lehetőséget, majd kattintson az Alapértelmezett gombra, majd válassza a Keresés a weben (Babylon) bejegyzést, kattintson jobb gombbal az azonosra, majd válassza az Eltávolítás opciót. Ha elkészült, zárja be a Bővítmények kezelése párbeszédpanelt.
5. lépés : Kattintson ismét az Eszközökre, majd válassza az Internetbeállítások lehetőséget . Az Általános lapon az új kezdőlap beállítására szolgáló lehetőségek láthatók. Egyszerűen kattintson az Alapértelmezett gomb vagy az Új lap használata gombra, majd kattintson az Alkalmaz gombra, hogy megszabaduljon a Babylon keresésről az új lapon is.
Babylon keresés eltávolítása a Google Chrome-ból:
1. lépés: Indítsa el a böngészőt. Menjen a „csavarkulcs” menübe, majd kattintson a Beállítások gombra.
2. lépés: A bal oldali ablaktáblában kattintson az Alapok elemre az indítási oldal, a kezdőlap és a keresőmotor megváltoztatásának lehetőségeinek megtekintéséhez.
3. lépés: Állítsa be az Indításkor lehetőséget, ha megnyitja a kezdőlapot, vagy nyissa meg újra a megnyitott oldalakat, majd állítsa be a kezdőlapot az Új lap oldal használataként, majd végül állítsa be a Google-t vagy a Bing-t.
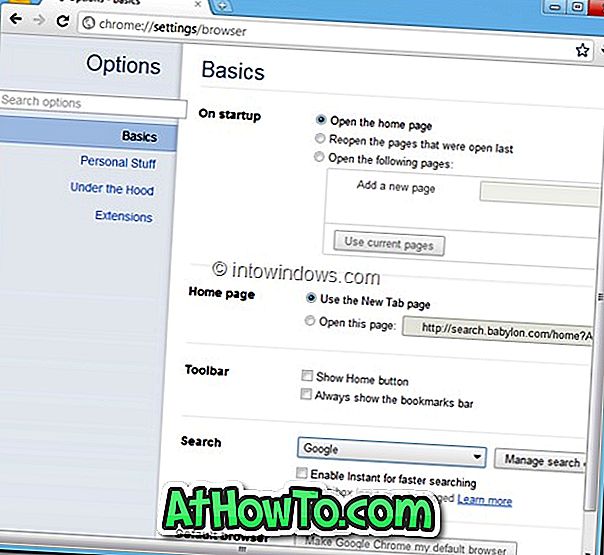
4. lépés: Ha elkészült, váltson a Extensions fülre, és távolítsa el a Babylon kiterjesztéseit, ha vannak ilyenek. Indítsa újra a böngészőt, hogy megszabaduljon a Babylon-tól a Chrome-on. Sok szerencsét!














