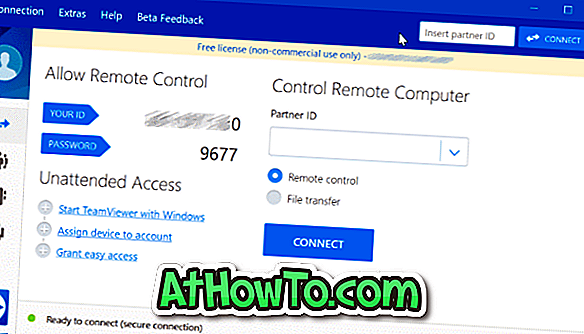A Microsoft éppen most dobta ki az első évfordulónapi frissítést a Windows 10 rendszerhez. Az évforduló frissítés a Windows 10 második jelentős frissítése a novemberi frissítés után.
Anniversary Update for Windows 10
A Windows 10 Anniversary Update teljesen ingyenes a Windows 10 PC-k számára, és több tucat új funkciót, valamint az operációs rendszer javítását eredményezi. A Windows Ink, a Microsoft Edge kiterjesztések, amelyek összekapcsolják a Windows 10 digitális licencet a Microsoft fiókjával, könnyen használható mobil hotspot és a jobb Start menü, a műveleti központ és a tálcán a Anniversary Update néhány észrevehető tulajdonsága.

A Windows 10-es évforduló frissítése Windows Update segítségével telepíthető. A Windows 10 PC automatikusan letölti az Anniversary Update-t, amikor elérhetővé teszi a számítógépét. Mivel több mint 350 millió számítógépet futtatnak a Windows 10 rendszerben, az összes számítógép nem kap naprakész frissítést. A számítógép néhány nap múlva megkaphatja a frissítést.
Ez azt jelenti, hogy ha nem tudja várni a frissítés telepítését, vagy ha a Windows 10 évfordulófrissítéssel történő frissítésével tervezi a Windows 10 tiszta telepítését, akkor ezt megteheti. Az ISO évfordulófrissítéssel történő Windows 10 letöltéséhez használhatja a hivatalos Windows 10 Media Creation Tool eszközt.
Töltse le a Windows 10 évfordulójának frissítését ISO
Kövesse az alábbi utasításokat, hogy letöltse a Microsoft 10-es verzióját az Anniversary Update ISO rendszerrel a Media Creation Tool segítségével.
1. lépés: Az első lépés a Windows 10 Media Creation Tool letöltése. Ez a közvetlen letöltési hivatkozás.
2. lépés: Futtassa a Media Creation Tool programot a Licencfeltételek képernyő megjelenítéséhez. Kattintson az Elfogadás gombra, hogy folytassa a következő képernyőt.
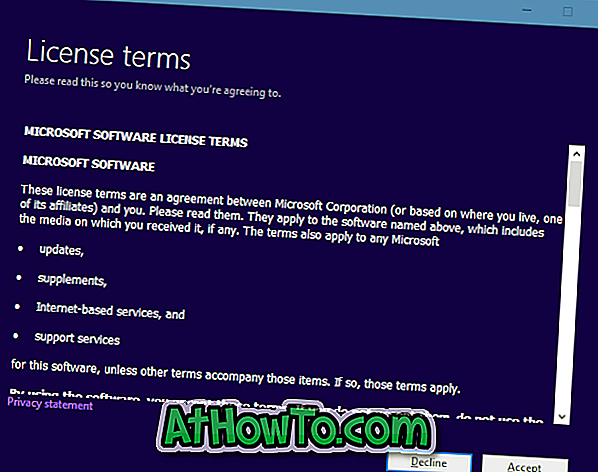
3. lépés: „ Mit akarsz csinálni? ”Képernyőn válassza ki a második opciót, amelyet a Telepítési adathordozó létrehozása másik számítógéphez jelöl, mielőtt a Következő gombra kattint.
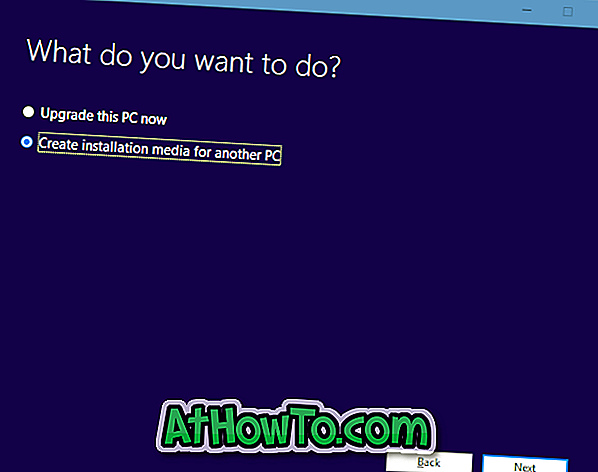
4. lépés: Ezután válassza ki a letölthető Windows 10 nyelvét, architektúráját és kiadását. Itt a Media Creation Tool automatikusan ellenőrzi a jelenlegi Windows 10 telepítésének kiadását, nyelvét és architektúráját, és alapértelmezés szerint válassza ki ugyanezt. De ha másat szeretne kiválasztani, törölje a jelölést. Használja a számítógép ajánlott lehetőségeit, majd válassza ki a Windows 10 kiadást, architektúrát és nyelvet.

Ne feledje, hogy a Windows 10 rendszerben a Windows 10 Home és a Pro is megtalálható. A telepítés során a Windows 10 megfelelő kiadása telepítésre kerül.
A kiválasztás után kattintson a Tovább gombra a következő lépéshez.
5. lépés: Válassza ki, hogy melyik médiát használja a képernyőn, válassza az ISO fájlt, majd kattintson a Tovább gombra.
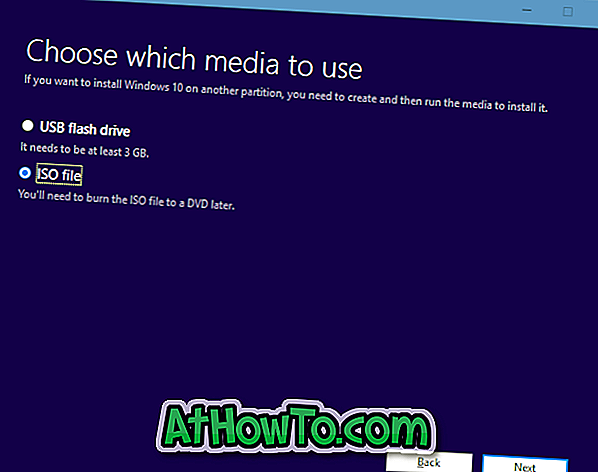
6. lépés: Válasszon ki egy helyet, ahová menteni szeretné a Windows 10 letöltését az Anniversary Update ISO képfájljával, majd kattintson a Mentés gombra az ISO kép letöltéséhez.
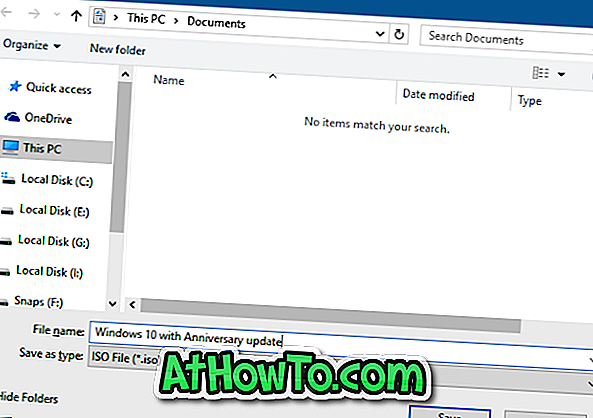
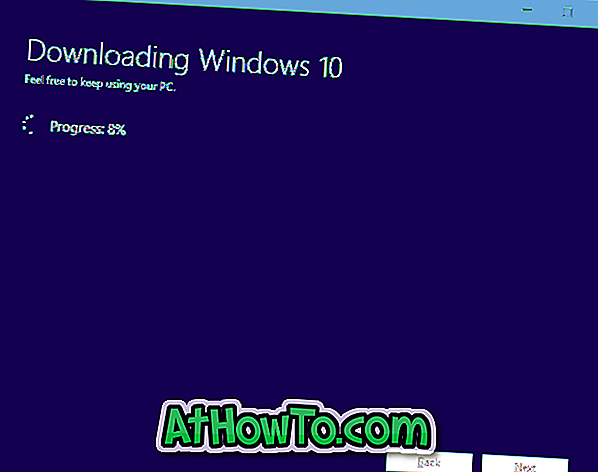
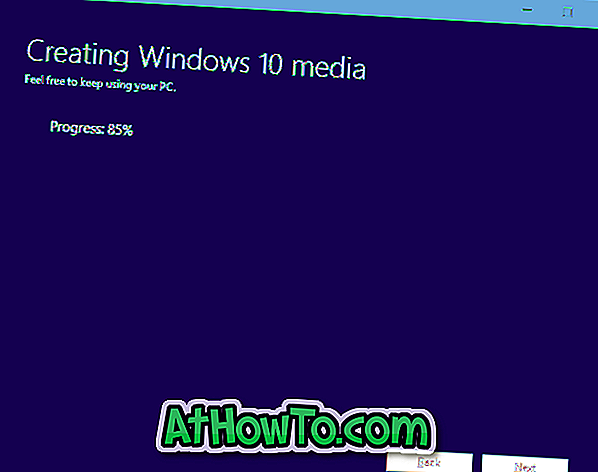
Az internetkapcsolat sebességétől és a Microsoft-kiszolgálók terhelésétől függően az ISO-kép néhány perctől óráig tölthető le.
Most létrehozhatja a Windows 10 rendszerindító USB-jét, vagy az ISO-fájlból a Windows 10 tiszta telepítését hajthatja végre.