Az offline hozzáférés egy praktikus szolgáltatás, amely elérhető az Outlook.com-on, hogy segítsen a felhasználóknak elérni fiókjaikat offline állapotban. Ebben az útmutatóban megtudjuk, hogyan lehet bekapcsolni és használni az Outlook.com offline hozzáférési funkcióját.

Mi az Outlook.com offline hozzáférés?
Az Outlook.com offline szolgáltatás lehetővé teszi az Outlook.com vagy az Outlook webes használatát, ha a számítógép nem csatlakozik az internethez. Miután engedélyezte az Outlook.com offline hozzáférési funkcióját, elolvashatja az e-maileket a beérkezett üzenetek mappájában, újrakezdheti az e-maileket, megtekintheti vagy szerkesztheti a névjegyeket, új e-maileket küldhet, és megtekintheti vagy szerkesztheti a naptárát. Ez azt jelenti, hogy fontos megjegyezni, hogy a mellékletek nem érhetők el az Outlook.com offline üzemmódban történő használatakor.
Offline állapotban nem kereshet e-maileket, és csak az elsődleges naptár lesz elérhető.
Hogyan működik az Outlook.com offline hozzáférés?
Elég egyszerű. Ha bekapcsolja az offline hozzáférést, az Outlook.com az összes szükséges információt elmenti a számítógépen offline eléréshez. Az offline munka módban végzett minden munka vagy változtatás a számítógépre mentésre kerül. És ha online van, az Outlook.com automatikusan frissíti az offline információkat. Például, ha offline módban visszajátsz egy e-mailre, az Outlook.com valóban elküldi a visszajátszást, ha online van.
Hozzáférhetnék az összes üzenetet és információt offline állapotban?
Nyilvánvaló, hogy nem tekintheti meg a régi e-mail üzeneteit a beérkezett üzeneteiben. Az Outlook.com offline elérése lehetővé teszi, hogy csak az elmúlt néhány napban megjelenő üzeneteket jelenítse meg a beérkezett üzenetekben, a vázlatokban és más mappákban, amelyeket az elmúlt néhány napban tekintett meg (legfeljebb 20 mappa). Minden mappa megjeleníti az utolsó három nap üzeneteit, vagy 150 tételt, attól függően, hogy melyik nagyobb.
Hol tárolja az Outlook.com offline fájljait?
Nos, a böngésződ eldönti, hogy hol mentse az Outlook.com offline fájljait.
Hogyan engedélyezhetem az Outlook.com offline hozzáférését?
Kérjük, vegye figyelembe, hogy ki kell kapcsolnia az Outlook.com offline hozzáférését azon a számítógépen, ahol offline elérni kívánja az Outlook.com szolgáltatást. Kérjük, ne kapcsolja be az Outlook.com offline hozzáférést, ha megosztja számítógépét másokkal, mivel mások nemcsak az üzeneteiket olvashatják, hanem a partnereket is megtekinthetik és e-mail üzeneteket küldhetnek az Outlook.com jelszavának ismerete nélkül.
1. lépés: Chrome, Internet Explorer (10 vagy újabb), Safari vagy Chrome böngészőben jelentkezzen be az Outlook.com-fiókjába.
2. lépés: Kattintson a Beállítások gombra, majd kattintson az Offline beállítások elemre.
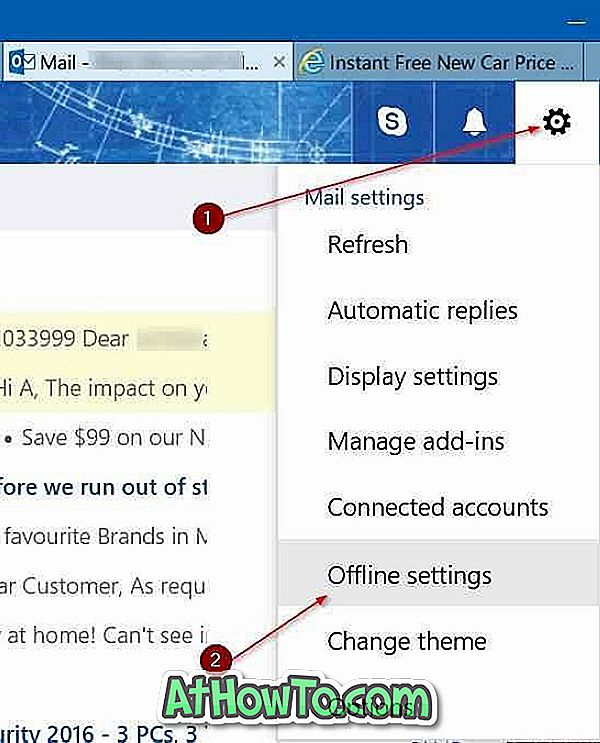
Ha még nem frissíti fiókját az új Outlook.com-ra, keresse meg a Beállítások > Opciók > Általános > Offline beállítások lehetőséget .
3. lépés: Jelölje be az Offline hozzáférés bekapcsolása jelölőnégyzetet, majd kattintson az OK gombra (vagy a régebbi Outlook.com-on lévő Mentés gombra ).
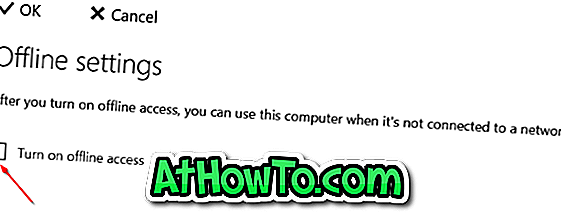
4. lépés: Miután rákattintott az OK vagy a Mentés gombra, megjelenik az Offline hozzáférés beállítás képernyője „Az Ön az egyetlen személy, aki használja ezt a számítógépet?” Üzenetet. A folytatáshoz kattintson az Igen gombra.
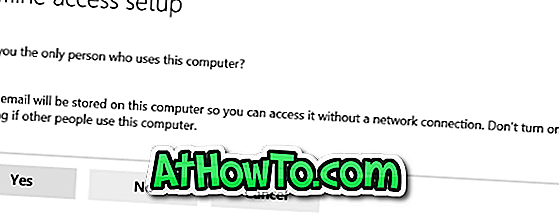
5. lépés: Ezután egy másik üzenet jelenik meg, amely szerint a webböngésző figyelmeztetést jeleníthet meg, hogy a webhely helyet kér a számítógépen. Ha ilyen figyelmeztetést lát, kattintson az Igen vagy az OK gombra az offline hozzáférés folytatásához.
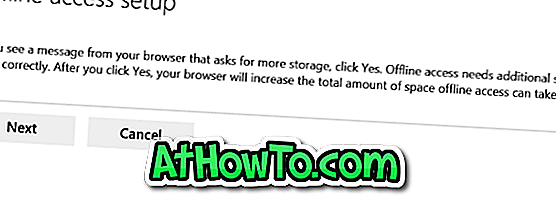
6. lépés: A következő képernyőn nyomja meg a Ctrl + D billentyűt az Outlook hozzáadásához a Favariteshez (Könyvjelzők), vagy egyszerűen kattintson a Tovább gombra az Outlook.com offline elérésének beállításához.
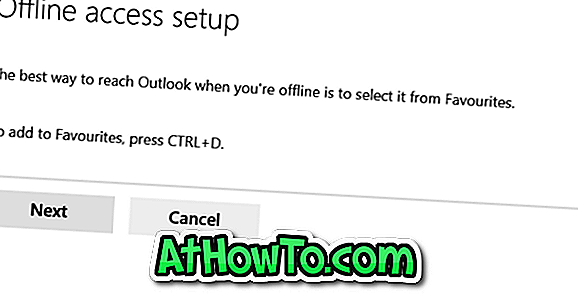
7. lépés: Végül kattintson az OK gombra. Az Outlook.com és a böngészője megkezdi a szükséges információk mentését az offline hozzáféréshez. Az internetkapcsolat sebességétől függően előfordulhat, hogy néhány percet kell várnia az Outlook.com offline használatának megkezdéséhez.
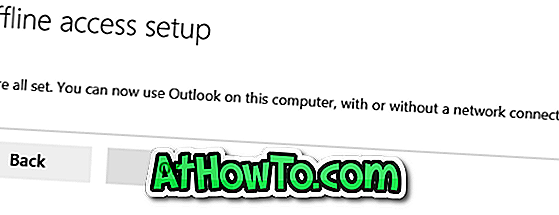
Ne feledje, hogy az offline hozzáférés engedélyezése után megnyithatja az Offline beállításokat, hogy kiválassza a mappákat, amelyeket offline állapotban szeretne elérni.
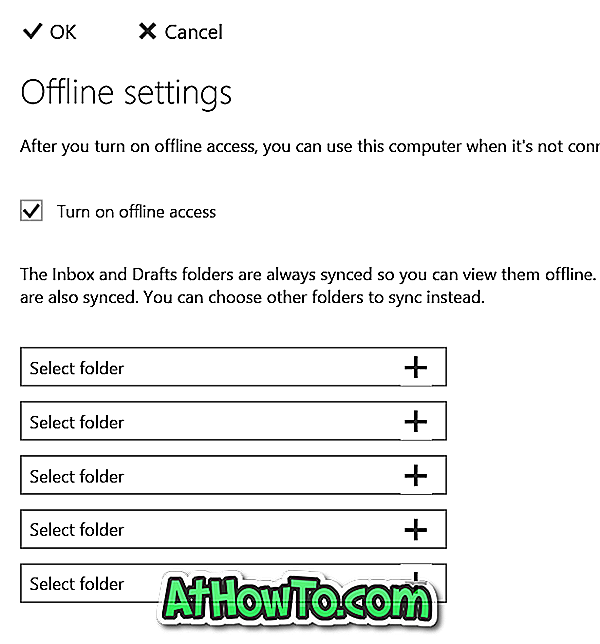
További információ az Outlook.com-fiók bezárásáról vagy törléséről.














