Ha telepítette a Windows 7 vagy a Windows 8 rendszert az NVIDIA grafikus kártya által üzemeltetett számítógépre, és minden szükséges grafikus illesztőprogramot is telepített, akkor valószínűleg észrevette az NVIDIA Control Panel bejegyzést az asztali környezet menüjében (jobb egérgombbal a menü).
Bizonyos esetekben az NVIDIA Vezérlőpult bejegyzés nem jelenik meg az asztali környezet menüjében. Az NVIDIA Vezérlőpult segítségével beállíthatja és kezelheti a 3D beállításokat, beállíthatja a PhysX konfigurációt, módosíthatja a felbontást, beállíthatja az asztali színbeállításokat, elforgathatja a kijelzőt, beállíthatja a digitális hangot, beállíthatja az asztali méretet és pozíciót, beállíthatja több kijelzőt, beállíthatja a videó színbeállításait és beállíthatja a videó színbeállításait és módosíthatja a videó képeit beállítások.

Bár a felhasználók nagyon hasznosnak találják a bejegyzést, mivel lehetővé teszi, hogy gyorsan elérhesse a Vezérlőpultot és módosítsa a különböző beállításokat, a Windows-felhasználók nagy százaléka nem érinti ezeket a grafikus beállításokat.
Emellett az NVIDIA Vezérlőpult a Kezdőképernyőn vagy a Start menü keresésen és a Windows Vezérlőpulton is elérhető. Tehát jó ötlet, hogy távolítsa el a bejegyzést az asztali környezet menüjéből, ha nem használja nagyon gyakran. És ha hiányzik, egyszerűen hozzáadhatja azt az asztal jobb oldali egérgombbal, néhány kattintással.
És a legjobb dolog az, hogy nem kell harmadik féltől származó programokat telepítenie, vagy kézzel kell szerkesztenie a Windows rendszerleíró adatbázist az NVIDIA bejegyzés hozzáadásához / eltávolításához. Az NVIDIA Vezérlőpult maga is tartalmaz egy lehetőséget, hogy hozzáadja / távolítsa el a bejegyzést az asztali környezet menüjéhez. Csak töltse ki az alábbi utasításokat az NVIDIA Vezérlőpult bejegyzés biztonságos hozzáadásához / eltávolításához.
MEGJEGYZÉS: Az eljárás a grafikus kártya és az illesztőprogram verziójától függően változhat, de ehhez hasonlónak kell lennie.
Hozzáadni:
1. lépés: Nyissa meg a Windows Vezérlőpultot, és változtassa meg a nézeteket kis ikonokra.
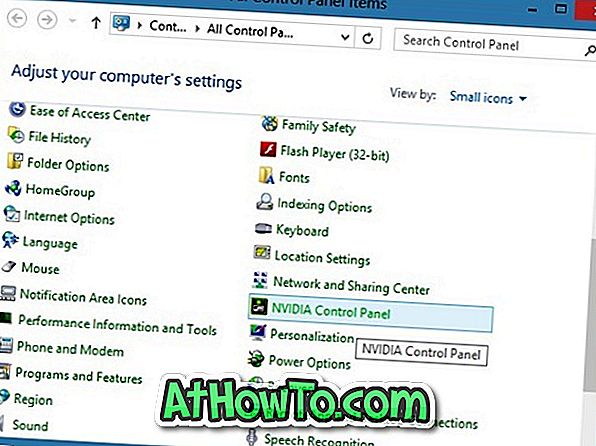
2. lépés: Keressen egy NVIDIA vezérlőpult nevű bejegyzést, és kattintson duplán a megnyitáshoz.
3. lépés: Az NVIDIA Vezérlőpult ablakának megjelenésekor kattintson az Asztal menüre, majd kattintson az asztali környezet menüjének hozzáadása az asztali környezet menüjének hozzáadásához.
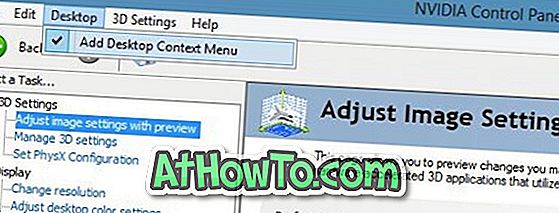
Eltávolítani:
1. lépés: Kattintson jobb gombbal az asztalra, és kattintson az NVIDIA Vezérlőpultra, hogy megnyissa ezt.
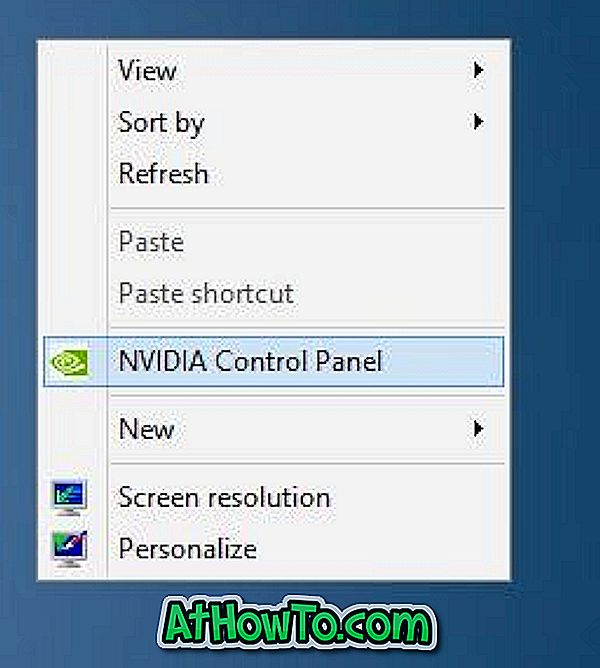
2. lépés: Az NVIDIA Vezérlőpult ablakának megjelenésekor kattintson az Asztal menüre, majd kattintson az asztali környezet menüjének hozzáadása az asztali környezet menüjéből. Ez az! A bejegyzés hozzáadásához mindig nyithatja meg a Vezérlőpultot.
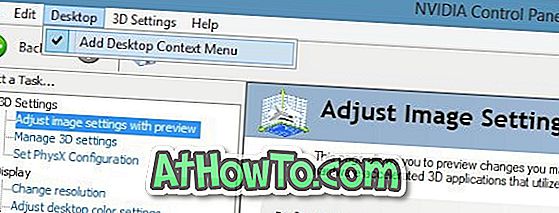
Az Intel menü eltávolítása (grafikus tulajdonságok, grafikus beállítások, & amp; az Intel (R) TV varázsló) szintén érdekes lehet.














