Egy hat éves ThinkPad T420 laptopom van, amelyet más számítógépek adatainak biztonsági mentésére használok. Bár a gép még ma is hibátlanul működik, ez egy kicsit (természetesen) lassabb, mint a három éves ThinkPad T450 készülékem, amely a napi vezetőm.
Körülbelül négy évvel ezelőtt frissítettem az alapértelmezett HDD-t az SSD-re, hogy egy kicsit gyorsabbá tegyem. Néhány nappal ezelőtt úgy döntöttem, hogy frissítem az alapértelmezett 4 GB RAM-ot 8 GB RAM-ra (tudom, hogy csak SSD-re frissítve kellett volna tennem).

Mielőtt megvásárolná egy másik 4 GB-os RAM-kártyát, meg akartam győződni arról, hogy üres RAM-foglalata van.
Bár a ThinkPad laptopot könnyű megnyitni és ellenőrizni a résidők számát, valamint a rendelkezésre álló ingyenes résidőket, ellenőrizheti ugyanezt a laptop szétszerelése nélkül. A szoftver segítségével kiszámolhatja a számítógépen lévő RAM-foglalatok számát és ellenőrizheti, hogy vannak-e üres helyek.
Vannak olyan, harmadik féltől származó segédprogramok, mint a CPU-Z, hogy ellenőrizze a RAM-foglalatok és az üres rések számát. Ezek a harmadik féltől származó segédprogramok részletes információkat nyújtanak a számítógép hardveréről.
A Windows 10-es felhasználók örömmel fogják tudni, hogy nem kell egy harmadik féltől származó programot ellenőrizniük a számítógépen lévő RAM-foglalatok és üres nyílások számát. A Windows 10 most megjeleníti a számítógépen lévő RAM-foglalatok teljes számát, valamint a Task Managerben rendelkezésre álló üres helyeket.
Ellenőrizze, hogy van-e üres memóriahely a Windows 10 laptopján
Az alábbiakban bemutatjuk, hogyan ellenőrizheti a RAM-bővítőhelyek és az üres nyílások számát a Windows 10 számítógépen.
1. lépés: Nyissa meg a Feladatkezelőt. Számos módon lehet megnyitni a Feladatkezelőt. A legegyszerűbb a Ctrl + Shift + Esc billentyűk egyszerre történő megnyomása.
2. lépés: Ha megkapja a Feladatkezelő kis verzióját, kattintson a További részletek gombra a teljes verzió megnyitásához.
3. lépés: Váltson a Teljesítmény fülre. A bal oldalon kattintson a Memória elemre.
4. lépés: Most, a jobb oldalon, a RAM-ra vonatkozó részleteket látja, beleértve a számítógépen található RAM-foglalatok teljes számát és a jelenleg használt rések számát.
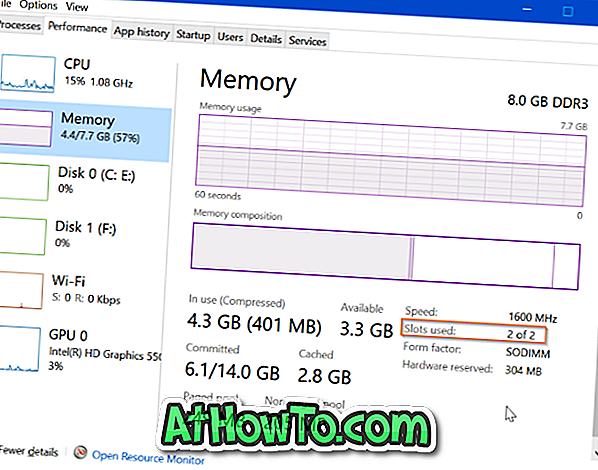
Mint látható a fenti képen, a ThinkPad T450-eknek két RAM-bővítőhelye van, és mindkettő jelenleg foglalt. Ez azt jelenti, hogy a laptopnak nincs helye egy további RAM-kártyának. Ha meg kell növelnem a RAM-ot, akkor a meglévő RAM-kártyákat magasabbra kell cserélnem (a 4 GB-os helyet 8 GB-mal helyettesítjük, hogy a teljes 16 GB-ot tegyük).
Hogy ellenőrizze, hogy a Windows 10 PC-je SSD-útmutatót tartalmaz-e, érdeklődhet az Ön számára is.














