Egy csomó alkalmazás gyorsbillentyű, fájl és mappa könnyen megvilágít egy szép asztali megjelenést. Egy új mappa létrehozása az asztalon, és az összes program gyorsbillentyű és az asztalon lévő egyéb anyagok mozgatása az új mappába az egyik módja annak, hogy az asztalt megtisztítsa anélkül, hogy ténylegesen megtisztítaná a dolgokat.
Sok számítógép-felhasználó, ha csak lehetséges, inkább az asztali ikonokat rejti el. Bár az asztalon lévő összes ikont gyorsan elrejthetjük az asztalon lévő jobb egérgombbal kattintva, a Nézet gombra kattintva, majd az Eszköztár ikonok megjelenítése opciót törölve, az asztali ikonok gyors megjelenítésére vagy elrejtésére szolgáló gyorsbillentyű félelmetes lenne.
Billentyűparancs az asztali ikonok megjelenítéséhez / elrejtéséhez
Mint valószínűleg tudja, a Windows operációs rendszer nem kínál natív billentyűparancsot az asztali ikonok megjelenítéséhez vagy elrejtéséhez. Bár a legtöbb webhely a HideDesktopIcons program használatát javasolja, az a tény, hogy nem működik egész idő alatt.

Szerencsére van egy munkaprogram, amely az asztalon megjelenő ikonok megjelenítésére vagy elrejtésére használható billentyűparancsokkal. A tényleges asztali ikonok elrejtése egy ingyenes program, amely az asztali ikonok gyors bemutatását vagy elrejtését szolgálja. A program hordozható és kompatibilis a Windows összes verziójával a Windows 7-ről a Windows 10-re.

Az asztali ikonok megjelenítéséhez vagy elrejtéséhez billentyűparancsok hozzárendeléséhez csak a tényleges asztali ikonok elrejtését kell feladni a tálcára. Például, ha a Tényleges elrejtés asztalt a tálca bal szélére helyezte (a Start gomb mellett), akkor a Windows + 1 gyorsbillentyűvel gyorsan megjelenítheti / elrejtheti az asztali ikonokat.
Billentyűparancs létrehozása az ikonok megjelenítéséhez vagy elrejtéséhez az asztalon
Ha pedig egy speciális gyorsbillentyűt szeretne hozzárendelni anélkül, hogy a programot a tálcára illesztené, kövesse az alábbi utasításokat:
1. lépés: Kattintson ide az Actual Hide Desktop Icons program letöltéséhez.
2. lépés: Kattintson a jobb egérgombbal az ActualHideDesktopIcons.exe fájlra, kattintson a Küldés gombra, majd kattintson az Asztalra (parancsikon létrehozása), hogy hozzon létre egy parancsikonot az asztali ikonok aktuális program elrejtéséhez.
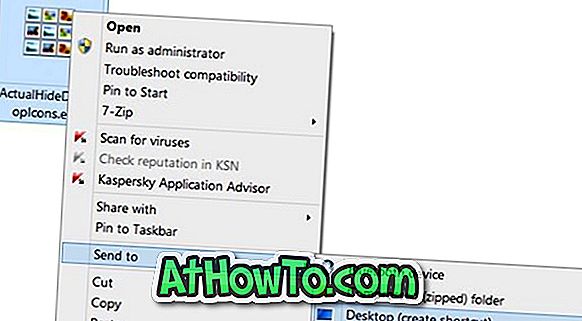
3. lépés: Jobb egérgombbal kattintson az Actual Hide Desktop Icons parancsikonra, és kattintson a Properties ( Tulajdonságok) lehetőségre a Tulajdonságok párbeszédablak megnyitásához.
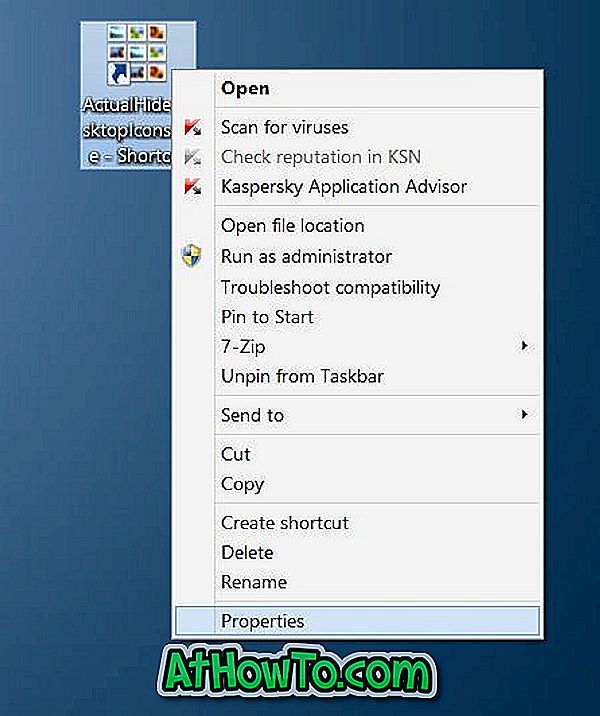
4. lépés: Itt a Gyorsbillentyű lapon kattintson a Gyorsbillentyű melletti négyzetre (lásd a képet), hozzárendeljen egy billentyűparancsot a Ctrl + Alt + bármelyik gomb megnyomásával, és végül kattintson az Alkalmaz gombra a parancsikon mentéséhez.

Ez az!
Gyorsbillentyű az asztali ikonok megjelenítéséhez / elrejtéséhez az AutoHotKey használatával
Ha az AutoHotKey segítségével valóban érdekli az asztali ikonok megjelenítésére vagy elrejtésére szolgáló billentyűparancs létrehozását, itt van, hogyan kell ezt végrehajtani.
MEGJEGYZÉS: Ez a módszer a Windows 7, a Windows 8, a Windows 8.1 és a Windows 10 rendszerekben alkalmazható.
1. lépés: Ugrás erre az oldalra, és töltse le az AutoHotKey legújabb verzióját. A letöltés után telepítse ugyanezt a számítógépre.
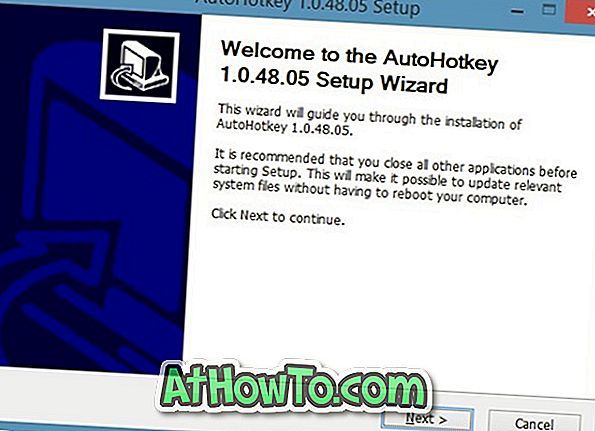
2. lépés: Futtassa az AutoHotKey programot.
3. lépés: Kattintson ide a ShowHide.zip fájl letöltéséhez.
4. lépés: Töltse ki a letöltött zip fájlt a ShowHide.ahk (AutoHotKey parancsfájl) eléréséhez.
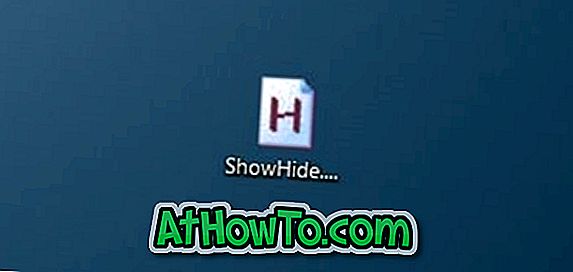
5. lépés: Az AutoHotKey parancsfájl futtatásához kattintson duplán a ShowHide.ahk fájlra. Ez az!
Mostantól kezdve a Windows + Z gyorsbillentyűvel gyorsan megjelenítheti vagy elrejtheti az asztalon található ikonokat. Ha tetszik ez az ötlet, egyszerűen elhelyezheti az AutoHotKey parancsikonját a Startup mappába, hogy automatikusan betöltse az AutoHotKey-t a Windows rendszerrel.
Barátok, tudassa velünk, hogy van-e jobb módja az asztali ikonok gyors megjelenítésének vagy elrejtésének a billentyűparancs segítségével.
![Animált háttérkép vagy videó beállítása kezdőképernyőként a Windows 8.1 rendszerben [Video]](https://athowto.com/img/windows-8-1/572/how-set-animated-wallpaper.jpg)













