A Windows 8 rendszerrel a Microsoft beépítette a robusztus és jól ismert Hyper-V funkciót az ügyfél operációs rendszerébe is. Egyszerűen fogalmazva, a Microsoft bevezette ezt a Windows Server OS technológiát a nemrég megjelent Windows 8 kliens operációs rendszerben is.

A Client Hyper-V egy rugalmas, robusztus és nagy teljesítményű ügyfél virtualizációs technológia, amely lehetővé teszi több operációs rendszer példányok futtatását egyidejűleg a Windows 8 számítógépen. Egyszerű szavakkal, ha a Windows 8 és a PC-s kiadása támogatja a Hyper-V-t, akkor nem lesz szükség harmadik féltől származó virtualizációs megoldásokra, például a VMware és a VirtualBox virtuális gépek futtatására a Windows 8 PC-n.
A Hyper-V olyan környezetet biztosít, amelyet virtuális gépek és erőforrásaik létrehozására és kezelésére használhat. Minden virtuális gép egy elszigetelt, virtualizált számítógépes rendszer, amely saját operációs rendszert futtat. Ez lehetővé teszi, hogy egyszerre több operációs rendszert futtasson.
Hyper-V hardverkövetelmények:
# 64 bites rendszer, amely második szintű címfordítással rendelkezik (SLAT)
# A Windows 8 operációs rendszer 64 bites verziója
# 4 GB RAM
Ha a Windows 8 x64-es verzióját futtatja, és várakozással tekint a Hyper-V szolgáltatás engedélyezésére, itt van, hogyan kell ezt végrehajtani:
1. lépés: Nyissa meg a Run párbeszédablakot a Windows + R billentyűk segítségével. A Futtatás párbeszédpanelen írja be az appwiz.cpl parancsot, majd nyomja meg az Enter billentyűt a Programok és szolgáltatások ablak elindításához.
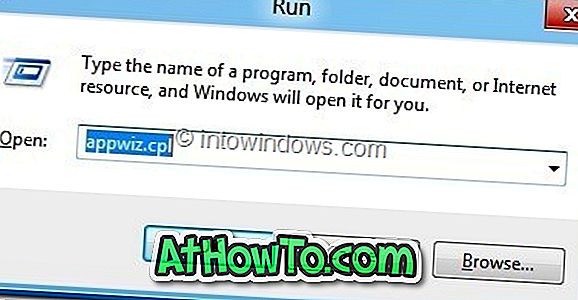
2. lépés: A bal oldali ablaktáblában kattintson a Windows funkciók be- és kikapcsolása lehetőségre .
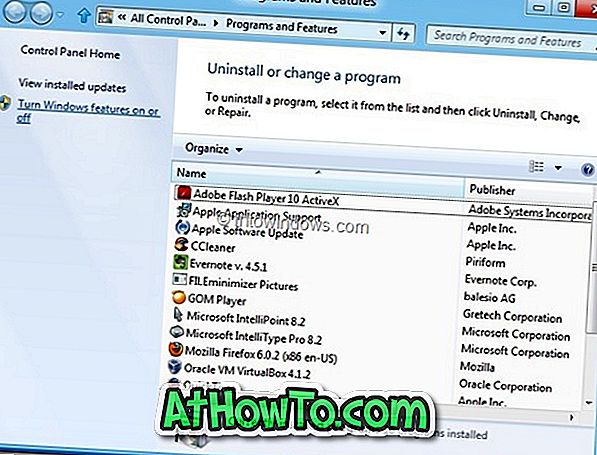
3. lépés: A Windows szolgáltatásai párbeszédablak megnyitásakor válassza ki a Hyper-V elemet, és jelölje be a jelölőnégyzetet. Kattintson az OK gombra. A Windows elkezdi a szükséges módosításokat a funkció engedélyezéséhez.
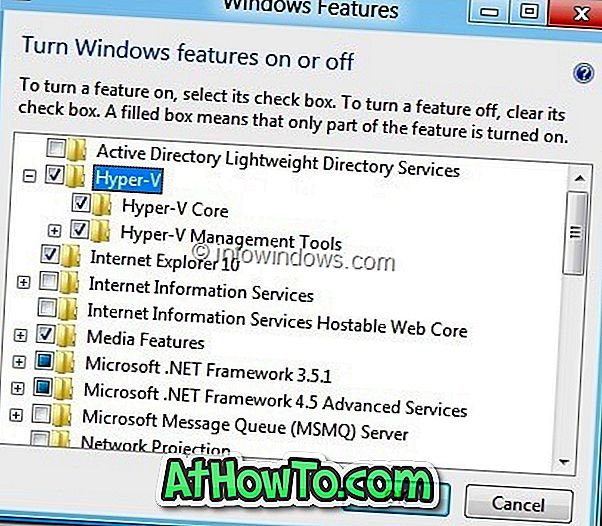
4. lépés: A szükséges változtatások elvégzése után újra kell indítani a számítógépet. A számítógép újraindításához kattintson az Újraindítás most gombra. Ha néhány fontos munka közepén van, kattintson az Újraindítás később gombra.
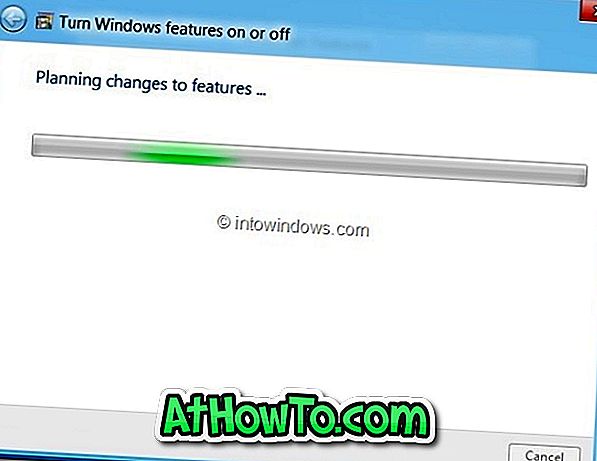
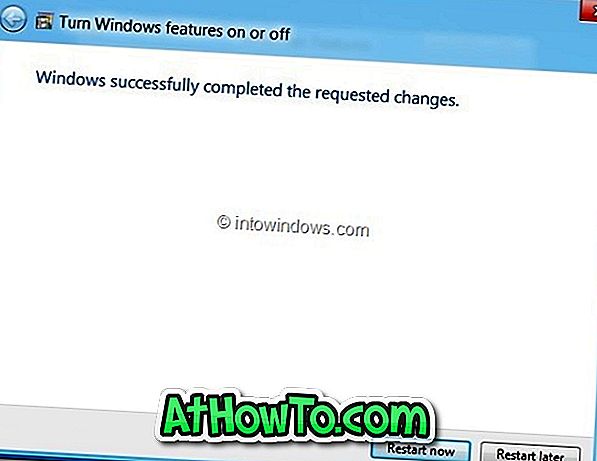
5. lépés: A rendszer újraindítása után írja be a Hyper-V parancsot a Start képernyőbe, hogy megnézze az újonnan engedélyezett funkciót a Windows 8 rendszerben.













