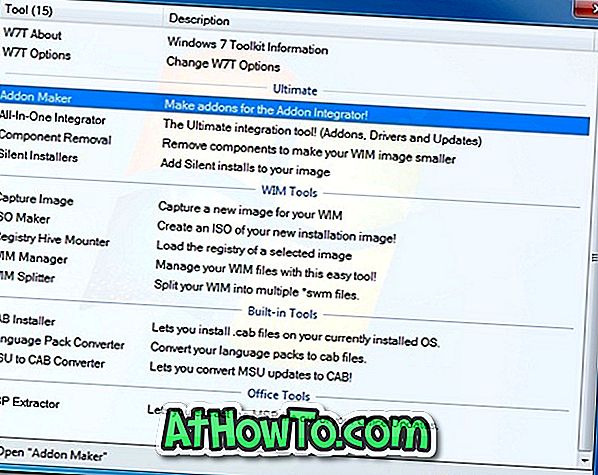A Microsoft Surface Pro jelenleg két modellben áll rendelkezésre: 64 GB és 128 GB. Mint néhányan már tudják, a 64 GB-os modellen ténylegesen rendelkezésre álló szabad tárhely körülbelül 29 GB, a 89 GB-os 128 GB-os modell.

A Windows 8 fájlok, a Microsoft Office és a beépített alkalmazások kb. 21 GB-ot vesz igénybe, és a helyreállítási kép körülbelül 7 GB-os tárhelyet biztosít a Surface Pro-n.
A Surface Pro tulajdonosoknak, akiknek további tárhelyre van szükségük, lehetőségük van a microSD, a microSDHC vagy a microSDXC memóriakártya használatára (akár 64 GB-os támogatás), valamint a felhőtárolási szolgáltatások, mint például a SkyDrive, a GoogleDrive és a Dropbox.
Azoknak a felhasználóknak, akik memóriakártya hozzáadása nélkül szeretnének felszabadítani a Surface Pro-t, nincs más lehetőségük, mint a Windows 8 helyreállítási képet tartalmazó dedikált partíció törlése. Mivel a partíció helyreállítási képet tartalmaz, és ez a helyreállítási kép a Surface Pro gyári beállításainak visszaállításához szükséges, először elő kell készítenie a Surface Pro helyreállítási képet tartalmazó USB helyreállító meghajtót az alapértelmezett helyreállítási partíció törlése előtt.
Szabadítson fel lemezterületet a Microsoft felületén
Ebben az útmutatóban megmutatjuk, hogyan hozhatunk létre Surface Pro helyreállítási USB flash meghajtót, majd törölhetjük a helyreállítási partíciót a lemezterület felszabadításához.
MEGJEGYZÉS: Javasoljuk, hogy 8 GB vagy több tárhelyet biztosító USB-meghajtót használjon. Kérjük, vegye figyelembe, hogy az USB-meghajtón lévő összes fájl törlődik. Tehát győződjön meg róla, hogy biztonsági mentést készít az adatokról, mielőtt a meghajtót készítené helyreállítási USB készítéséhez.
1. lépés: Csatlakoztassa az USB flash meghajtót a Surface Pro-hoz, és mentse az összes adatot.
2. lépés: Váltás a kezdőképernyőre, gépelés megkezdése Hozzon létre egy helyreállítási meghajtót, kapcsolja be a keresési szűrőt a Beállítások menüpontra, nyomja meg az Enter billentyűt a megnyitásához, majd kattintson az Igen gombra, amikor megjelenik az UAC-felszólítás a Recovery Drive varázsló megnyitásához.

3. lépés: Itt jelölje ki a Másolás a helyreállítási partícióról a PC-ről a helyreállítási meghajtót, majd kattintson a Tovább gombra.

4. lépés: Válassza ki a helyreállítási partíció biztonsági mentéséhez használni kívánt USB-meghajtót, majd kattintson a Tovább gombra a folytatáshoz.
5. lépés: A következő képernyőn megjelenik a „Mindent a meghajtón törlődik. Ha személyes fájlja van a meghajtón, győződjön meg róla, hogy biztonsági mentést készített a fájlokról. Mivel már áthelyezte a fájlokat biztonságos helyre, kattintson a Létrehozás gombra.

A Windows elkezdi a helyreállítási partíció másolását az USB-meghajtóra. Ez eltarthat néhány percig.
6. lépés: Miután a Windows befejezte a fájlok másolását az USB-re, megjelenik egy lehetőség a helyreállítási partíció törlésére. Kattintson a Helyreállítási partíció törlése lehetőségre, majd kattintson a Törlés gombra, amikor megjelenik a figyelmeztető üzenet. Ez az!
Kérjük, vegye figyelembe, hogy az USB helyreállító meghajtót ugyanúgy használhatja, mint a helyreállítási partíció, hogy frissítse vagy visszaállítsa a számítógépet a gyári állapotra. Az USB helyreállító meghajtót mindig biztonságos helyen tárolja.