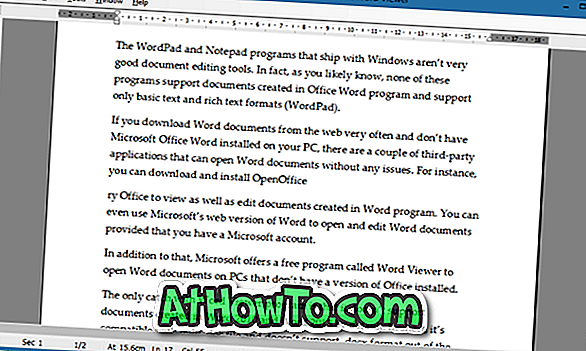Számos Mac-felhasználó telepítette a Windows-t a Mac-jükre a Boot Camp Assistant szoftver segítségével az Apple-től, hogy hozzáférjenek a kizárólag Windows 1o / 8/7-hez elérhető játékokhoz és szoftverekhez.
Azok a felhasználók, akik a Windows rendszert a Mac rendszeren a Boot Camp segítségével telepítették, valószínűleg észrevették, hogy a Macintosh meghajtó megjelenik a Windows Intézőben (File Explorer). Míg a Windows képes Macintosh HD-en olvasni a fájlokat, nem tud fájlokat írni a Mac HFS meghajtójába. Tehát bár a Windows Intézőben megjelenő Macintosh meghajtó hasznos a Mac meghajtón lévő fájlok gyors eléréséhez, a fent említett korlátozás miatt nem helyezheti át a fájlt a Windows-ba.
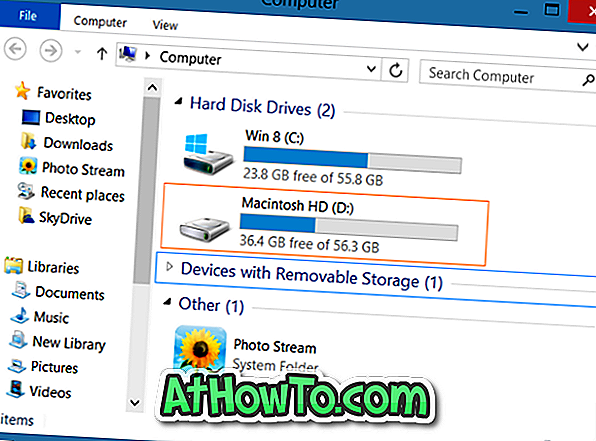
Ahogy valószínűleg tudja, a Macintosh HD csak akkor jelenik meg a Windows rendszerben, ha telepítette az összes Boot Camp illesztőprogramot, különösen a HFS + illesztőprogramokat.
Ha valamilyen oknál fogva el szeretné rejteni a Macintosh HD partíciót a Windows Intézőben, az alábbi két módszer egyikét használhatja. Kérjük, vegye figyelembe, hogy mindkét módszer csak elrejti a Macintosh HD vagy partíciót a Windows File Explorerben, és ne törölje a meghajtót. A Macintosh HD meghajtó továbbra is megjelenik a Lemezkezelő eszközben.
2. módszer 2
Macintosh HD meghajtó elrejtése a Windows Disk Management segítségével.
1. lépés: Kapcsolja be Mac- jét és indítsa el a Windows rendszert. Nyissa meg a Futtatás párbeszédpanelt a Windows logó + R gombok egyidejű megnyomásával. Írja be a Diskmgmt.msc parancsot a mezőbe, majd nyomja meg az Enter billentyűt a Lemezkezelés megnyitásához.
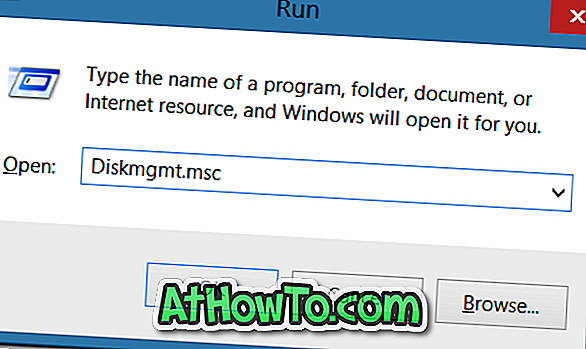
2. lépés: A Lemezkezelésben azonosítsa a Mac partíciót. Gyorsan azonosíthatja a Mac partíciót, mivel ez egy HFS partíció.
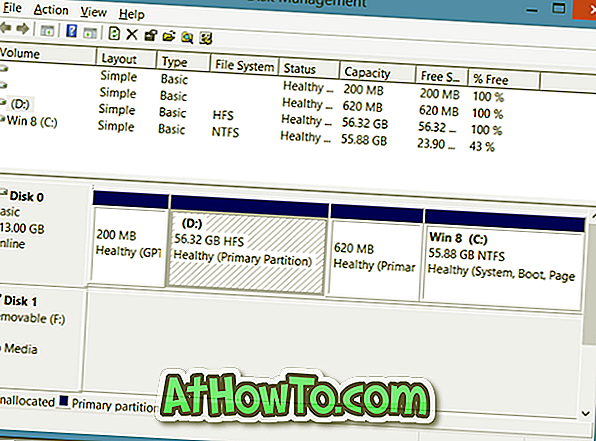
3. lépés: Kattintson jobb gombbal a Mac partícióra, majd kattintson a meghajtó betűjének és útvonalainak módosítása parancsra.
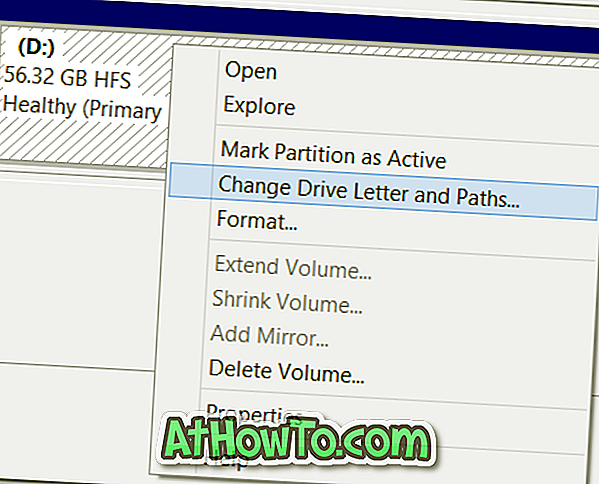
4. lépés: A meghajtó betűjeleinek és útvonalainak módosítása párbeszédablak megnyitásakor válassza ki a Mac meghajtó betűjelét (ha alapértelmezés szerint nincs kiválasztva), majd kattintson az Eltávolítás gombra a Macintosh HD meghajtó Windows Intézőben való megjelenésének megállításához. Azok számára, akik kíváncsi, a Windows Intéző nem jelenít meg olyan partíciókat vagy meghajtókat, amelyek nem rendelkeznek érvényes meghajtóbetűvel.
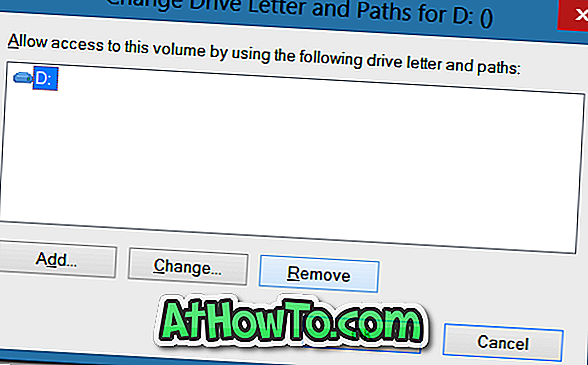
A megerősítési párbeszédablak megjelenésekor kattintson az Igen gombra.
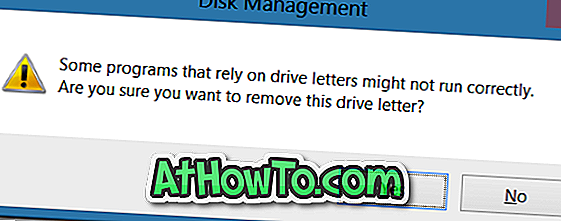
A Macintosh HD meghajtó ismételt megjelenítéséhez a Windows Intézőben nyissa meg a Lemezkezelést, kattintson a jobb gombbal a Mac meghajtóra, kattintson a meghajtó betűjének és útvonalainak módosítása gombra, kattintson a Hozzáadás gombra, válassza ki a partíció meghajtóbetűjelét, majd kattintson az Ok gombra. Ez az!
2. módszer
Macintosh HD meghajtó elrejtése a Windows Intézőben a NoDrives Manager használatával.
1. lépés: Menjen át a fejlesztő oldalára, és töltse le a NoDrives Manager programot. Letöltheti a szoftver telepítését, majd telepítheti, vagy egyszerűen letöltheti a hordozható verziót, amely nem igényel telepítést.
2. lépés: A NoDrives Manager futtatása. Válassza ki a Macintosh HD meghajtó betűjelét (ahogy az megjelenik a Windows Intézőben).
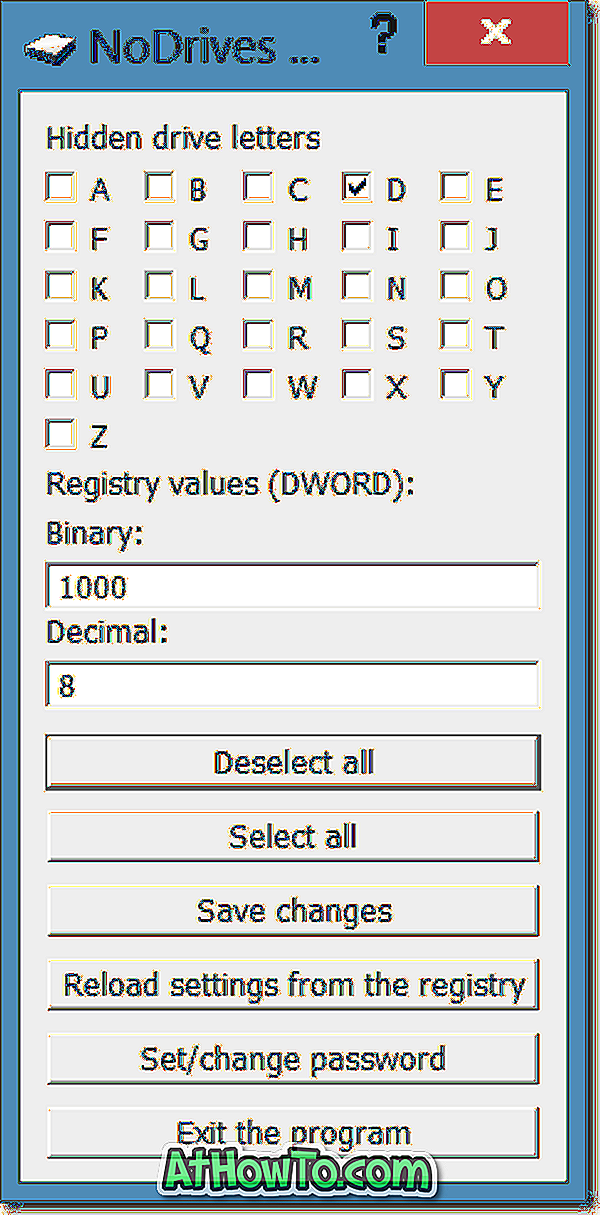
3. lépés: Kattintson a Módosítások mentése gombra a „Beállítások sikeres megváltoztatása” című részben. Ki kell jelentkeznie és újra be kell jelentkeznie, vagy újra kell indítania az explorer.exe folyamatot a változások megtekintéséhez.
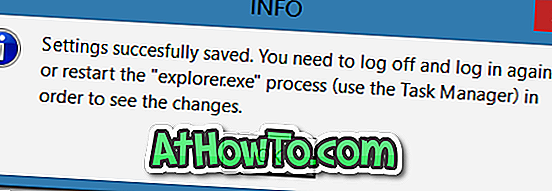
A Macintosh HD meghajtó elrejtéséhez jelentkezzen be vagy jelentkezzen be, vagy indítsa újra a Windows Intézőt a Task Manager segítségével. Ha újra meg szeretné jeleníteni a meghajtót a Windows Intézőben, futtassa ugyanazt a programot, törölje a jelölőnégyzet jelölését, majd kattintson a Módosítások mentése gombra. Ez az! Sok szerencsét!
A Parancssor segítségével a meghajtót vagy a partíciót elrejtheti a Windows rendszerben.