A Microsoft Solitaire több mint 25 éve része a Windows operációs rendszernek, és valószínűleg az egyik leggyakrabban játszott számítógépes játék. Míg a Microsoft elhagyta a klasszikus Solitaire játékot a Windows 10-ben (lásd, hogyan lehet Windows 7-es játékokat kapni a Windows 10-ben), a Windows 10-ben kínált Microsoft Solitaire Collection modern verziója egyaránt jó.

A Microsoft 10-es Microsoft Solitaire Collection játékban összesen öt különböző kártyajáték található: Klondike, Spider, FreeCell, TriPeaks és Pyramid.
Ha a Solitaire Collection egyik játékával kapcsolatos problémák merülnek fel, vagy ha a Microsoft Solitaire Gyűjtemény nem nyílik meg a Windows 10 rendszerben, telepítheti újra a Microsoft Solitaire Collection játékot a probléma megoldásához.
A Solitaire Collection játék újratelepítése a Windows 10 rendszerben
A Microsoft Solitaire Collection újratelepítése nem könnyű feladat, mivel a játékot nem lehet eltávolítani, mint más harmadik féltől származó alkalmazások. Mivel ez a Windows 10 alapértelmezett alkalmazásainak része, a játék csak a Command Prompt vagy a harmadik féltől származó program segítségével távolítható el. Ez azt jelenti, hogy mindössze öt perc alatt újra telepítheti a Microsoft Solitaire Collection játékot.
A következő két módszer a Microsoft Solitaire Collection játék újratelepítése a Windows 10 rendszerben.
Tipp: Az újratelepítés előtt próbálja meg újraindítani a Microsoft Solitaire Collection programot a probléma megoldásához.
Telepítse újra a Microsoft Solitaire Collection programot a Parancssor segítségével
1. lépés: Nyissa meg a Windows PowerShell-t rendszergazdaként. Ehhez írja be a Windows PowerShell programot a Start menüben vagy a tálca keresőmezőjében a Windows PowerShell megjelenítéséhez a keresési eredmények között, kattintson a jobb gombbal a Windows PowerShell alkalmazásra, majd kattintson a Futtatás rendszergazdai opcióként parancsra .
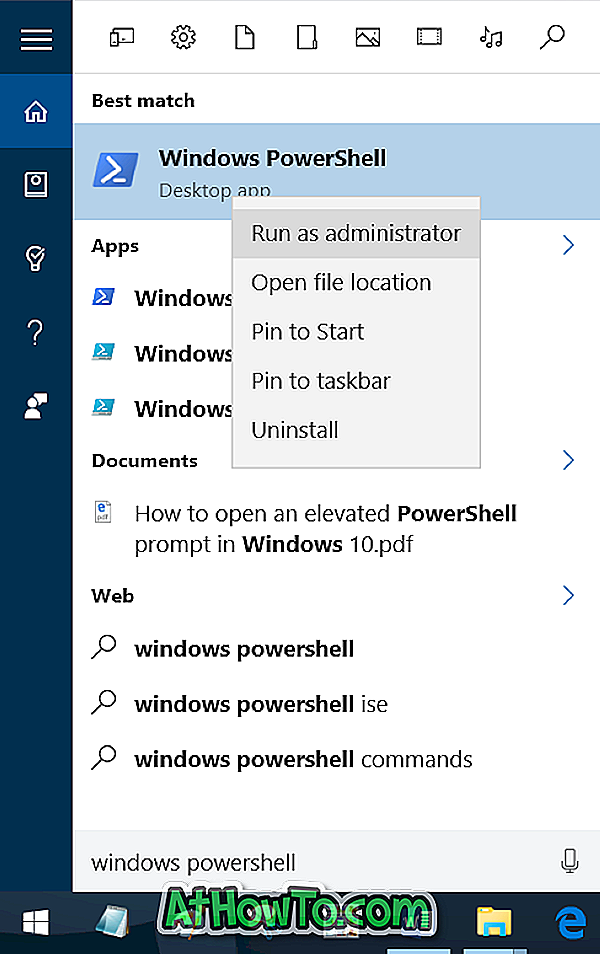
2. lépés: A PowerShell-ben írja be a következő parancsot, majd nyomja meg az Enter billentyűt. Egyszerűen másolhatja és beillesztheti a parancsot. Nem kell beírni.
Get-AppxPackage * solitairecollection * | Távolítsuk-AppxPackage

A parancs megadása után nyomja meg az Enter billentyűt a Microsoft Solitaire Collection eltávolításához és eltávolításához a Windows 10 PC-ről. A parancs sikeres végrehajtása után bezárhatja a PowerShell ablakot.
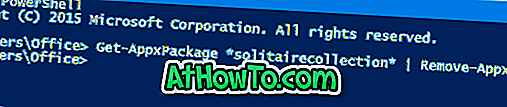
A Microsoft Solitaire Gyűjtemény nem jelenik meg a Start menüben vagy más területeken.
3. lépés: Zárjon be minden futó programot és indítsa újra a számítógépet.
4. lépés: Nyissa meg a Store alkalmazást, írja be a Microsoft Solitaire gyűjteményt a Store keresőmezőbe, majd nyomja meg az Enter billentyűt a Microsoft Solitaire Collection játék megjelenítéséhez a keresési eredmények között.
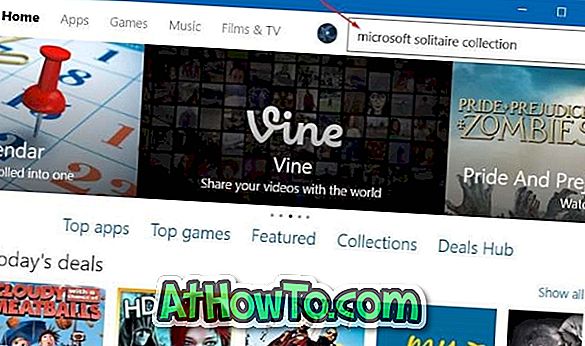
5. lépés: Kattintson a Microsoft Solitaire Collection lapra, hogy meglátogassa a hivatalos oldalát a boltban.

6. lépés: Végül kattintson a Free gombra a játék letöltéséhez és telepítéséhez.
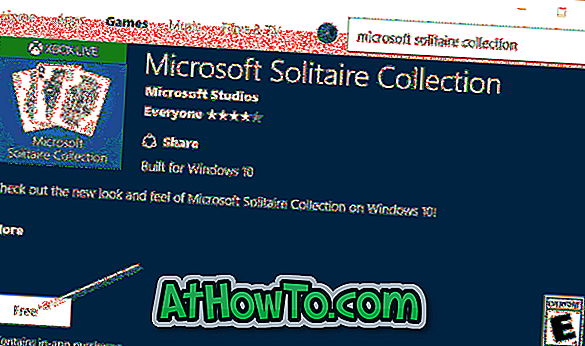
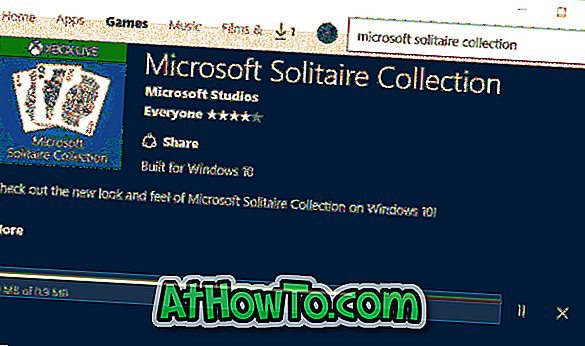
MEGJEGYZÉS: Ez csak azokra a felhasználókra vonatkozik, akik helyi felhasználói fiókot használnak, hogy bejelentkezzenek a Windows 10 rendszerbe. A Windows Store használatához be kell jelentkeznie egy Microsoft-fiókkal, hogy letöltse és telepítse az alkalmazást. Amikor felkéri a bejelentkezést, kérjük, olvassa el a Store-ból származó telepítési játékokat, anélkül, hogy átállna a Microsoft-fiók útmutatóra, hogy ne véletlenül váltson át a Windows 10 helyi felhasználói fiókját a Microsoft-fiókra.
7. lépés: Telepítés után indítsa el a játékot a Start menü keresőmezőjével, majd élvezze a játékot. Ez az!
2. módszer: 2
Telepítse újra a Microsoft Solitaire gyűjteményt a CCleaner segítségével
Ha nem ismeri a PowerShell-t, vagy ha hibát észlel a Microsoft Solitaire Collection eltávolításakor a PowerShell-en keresztül, akkor a népszerű CCleaner programot használhatja a Microsoft Solitaire Gyűjtemény eltávolításához. Itt van, hogyan kell csinálni.
1. lépés: Töltse le és telepítse a CCleaner ingyenes verzióját.
2. lépés: Indítsa el a CCleaner programot, kattintson az Eszközök elemre, majd az Eltávolítás fülre az összes telepített alkalmazás és program megtekintéséhez.
3. lépés: Kattintson a jobb gombbal a Microsoft Solitaire Gyűjteményre, kattintson az Eltávolítás gombra, majd kattintson az OK gombra, amikor megjelenik a megerősítő párbeszédablak.
Az eltávolítás után indítsa újra a számítógépet.
4. lépés: Végül nyissa meg a Store-t, keresse meg a Microsoft Solitaire gyűjteményt, majd telepítse azt. Ilyen egyszerű az egész!
Tájékoztassa velünk, ha bármilyen problémája van a Microsoft Solitaire Gyűjtemény újratelepítése közben a Windows 10 rendszerben.
Az, hogy hogyan telepítsük újra a Store-ból a Windows 10-ből vásárolt alkalmazásokat / játékokat, érdeklődhet az Ön számára.














