Az elmúlt két évben a Microsoft Edge böngésző néhány nagy és számos apró funkciót és fejlesztést látott.
Az Edge böngésző mindig lehetővé tette, hogy a felhasználók gyorsan és egyszerűen elérhessék a webhelyeket a Start menübe. Népszerű böngésző A Google Chrome támogatja a webhelyek elindítását a Start és a tálcához a Windows 10 rendszerben.

A Fall Creators Update for Windows 10 rendszerhez készült 16225-ös verzióval a Microsoft Edge böngésző megkapja a webhelyeket a tálcához. Röviden, a Start menü mellett a kedvenc webhelyeket a tálcához is csatlakoztathatja.
A webhelyeknek a tálcához való csatlakoztatása hasznos funkció, mivel nem csak lehetővé teszi, hogy gyorsan megnyissa a kedvenc webhelyeit / weblapjait, hanem néhány másodpercet is tárol egy webböngésző indításakor, írja be az URL-címet, és megnyomja az Enter billentyűt a megnyitásához. honlap / weboldal.
A tálcához rögzített webhelyi hivatkozások ugyanabban a böngészőben nyílnak meg, amelyet a gyorsbillentyűvel a tálcához kapcsolt, függetlenül az alapértelmezett webböngésző állapotától. Ha például Edge használatával hozzáadta a webhely parancsikonját a tálcához, a webhely csak az Edge böngészőben nyílik meg, még akkor is, ha az Internet Explorer vagy a Google Chrome alapértelmezett webböngészőként van beállítva.
Ebben az útmutatóban megtudjuk, hogyan lehet a kedvenc webhelyeit / weblapjait a Windows 10 tálcához Microsoft Edge és Google Chrome böngészőkkel összekapcsolni.
MEGJEGYZÉS: Javasoljuk, hogy csak olyan webhelyeket csatoljon be, amelyeket nagyon gyakran meglátogat a tálcán, mivel a webhely csomópontjait a tálcához könnyen elzárja.
Csatlakoztassa a webhelyeket a Windows 10 tálcához az Edge használatával
1. lépés: Indítsa el az Edge böngészőt. Vezesse át a webhelyet / weboldalt, amelyet a tálcához szeretne csatolni. Ha problémái vannak az Edge megnyitásával, javítsa ki az Edge böngészőt a probléma megoldásához.
2. lépés: Kattintson a Beállítások menüre (a jobb felső sarokban lévő 3 pont), majd kattintson az Oldal beillesztése a tálcába lehetőségre, hogy az aktuális webhelyet / weblapot a Windows 10 tálcájához csatolja.
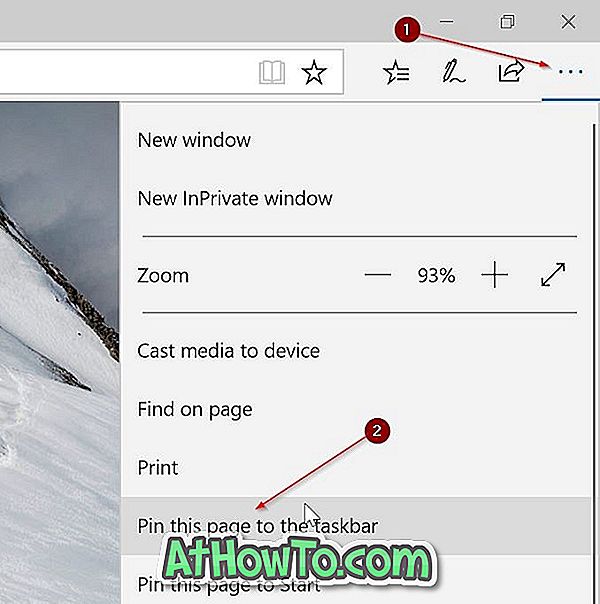
A Windows 10 megnyitja az Edge böngészővel ellátott, a tálcához rögzített weboldalak parancsikonjait, még akkor is, ha alapértelmezettként másik böngészőt állított be.
Csatlakoztassa a webhelyeket a Windows 10 tálcához a Google Chrome használatával
1. lépés: Nyissa meg azt a URL-címet, amelyet a Google Chrome böngészőjének tálcájához szeretne csatolni.
2. lépés: Kattintson a jobb felső sarokban lévő 3 pontra . Válassza a További eszközök lehetőséget, majd kattintson a Hozzáadás az asztalhoz gombra.
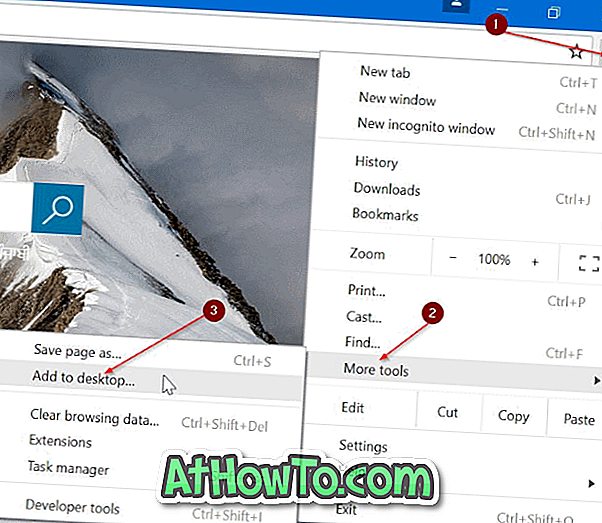
3. lépés: Most meg kell jelenítenie az Add to the desktop párbeszédablakot. Írja be a webhely / weblap asztali parancsikonjának nevét, majd kattintson az Add gombra, hogy hozzon létre egy parancsikont az asztalon.
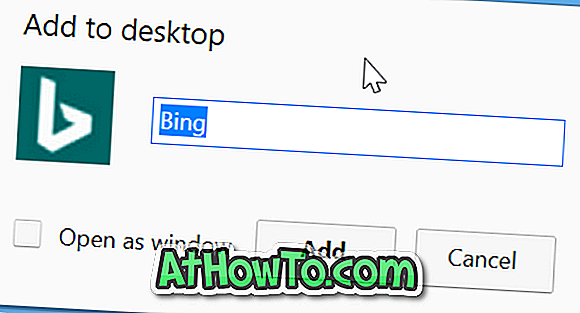
4. lépés: Végül húzza át és húzza a webhely parancsikonját az asztalon a tálca területére, hogy a tálcához csatlakozzon. A webhely / weboldal megnyitásához duplán kattinthat az asztali parancsikonra.

Távolítsa el a webhelyeket a Windows 10 tálcáról
1. lépés: Kattintson a jobb egérgombbal a webhely parancsikonjára a tálcán, majd kattintson az Eltávolítás a tálcáról lehetőségre. Egyszerű a dolog!
Előfordulhat, hogy a Lomtárat a tálcához is csatolja.














