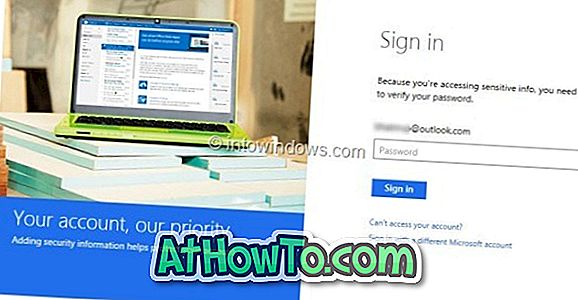A SkyDrive-t mélyen integrálták a Windows 8.1 operációs rendszerbe, és most már alapértelmezett helyként használják a dokumentumok, a biztonsági mentési beállítások mentéséhez és a fényképezőgép-tekercs mappájának mentéséhez. A Windows 8.1 SkyDrive-je kifinomult módon működik, és lehetővé teszi a fájlok jobb kezelését.

Az alapértelmezett beállításokkal a SkyDrive a fiókjában mentett összes fájlt és mappát úgy jeleníti meg, mintha offline állapotban lennének elérhetők, az összes fájlhoz hivatkozási hivatkozásokat hozva létre, és csak a fájl megnyitásakor húzza fel a fájlokat a szerverről. Ha offline módban szeretne hozzáférni egy fájlhoz, kattintson a jobb egérgombbal egy fájlra, és válassza a Lehetővé teszi az offline lehetőség lehetőséget.
Azok, akik engedélyezték a SkyDrive integrációt a Windows 8.1-ben, tudják, hogy a SkyDrive is része a Windows Intézőnek is. A SkyDrive mappa most megjelenik a Windows Intéző vagy a Fájlkezelő navigációs ablaktáblájában, és lehetővé teszi a fájlok gyors feltöltését és kezelését.
Míg a navigációs ablak SkyDrive mappája azt jelenti, hogy gyors hozzáférést kap a felhőfájljaihoz anélkül, hogy a SkyDrive asztali verzióját kellene telepítenie, egyes felhasználók, akik nem használják a Microsoft felhőszolgáltatását, szeretnék elrejteni vagy eltávolítani a SkyDrive mappát a navigációs ablakból a Windows 8.1 Explorer programban.
Az a tény, hogy a SkyDrive-t a Modern SkyDrive alkalmazás segítségével böngészhetjük, arra is ösztönözheti a felhasználókat, hogy távolítsák el a SkyDrive mappát a File Explorer programból. Sajnos, ellentétben a navigációs ablaktáblák könyvtárával és kedvencével, a SkyDrive mappát nem lehet eltávolítani vagy letiltani egy kattintással. A SkyDrive mappa eltávolításához módosítania kell a Windows rendszerleíró adatbázisát.
Töltse ki az alábbi utasításokat a SkyDrive mappa elrejtéséhez vagy eltávolításához a Windows 8.1 Explorer navigációs ablaktáblájában:
1. lépés: Bár lehetséges, hogy a rendszerleíróadatbázis-szerkesztő segítségével szerkesztheti a nyilvántartást, először a szerkesztéshez szükséges rendszerleíró kulcs tulajdonjogát kell vállalnia a hibák elkerülése érdekében. Tehát látogasson el erre a linkre, és töltse le a RegOwnershipEx nevű kis eszközt.
2. lépés: Vegye ki a letöltött RegOwnershipEx.zip fájlt, hogy megkapja a két Windows 7 és Windows 8 mappát. Nyissa meg a Windows 8 mappát, majd kattintson duplán az x86 vagy x64 fájlra a Windows 8.1 verziójától függően, a RegOwnershipEx megjelenítéséhez. exe fájl. Kattintson duplán a .exe fájlra.
Ne feledje, hogy a Windows figyelmeztetést jeleníthet meg: „A Windows SmartScreen megakadályozta, hogy egy ismeretlen alkalmazás elinduljon. Az alkalmazás futtatása veszélyeztetheti a számítógépet. ”. Kattintson a További információk elemre, majd kattintson a Futtatás lehetőségre.
3. lépés: A RegOwnershipEx indítása után a rendszerleíró kulcs kiválasztása mezőbe írja be a következő kulcsot:
HKEY_CLASSES_ROOT \ CLSID \ {8E74D236-7F35-4720-B138-1FED0B85EA75} \ ShellFolder

A kulcs tulajdonjogának elfogadásához kattintson a Saját tulajdon gombra, majd kattintson a Nyissa meg a Rendszerleíróadatbázis-szerkesztőben gombra, hogy megnyissa a kulcsot a natív Windows rendszerleíróadatbázis-szerkesztőben.
4. lépés: A jobb oldalon kattintson duplán az Attribútumok elemre, és módosítsa az értékadatait az alapértelmezett f080004d-ről 0-ra. Kattintson az OK gombra. Ez az!


5. lépés: Indítsa újra a számítógépet, vagy indítsa újra a Windows Intézőt a Feladatkezelő megnyitásával, kattintson a jobb gombbal a Windows Intézőre, majd válassza az Újraindítás lehetőséget a Windows Intéző megjelenítéséhez a SkyDrive mappa nélkül.

MEGJEGYZÉS: A SkyDrive mappának a navigációs ablaktáblához való hozzáadásához nyissa meg a fent említett kulcsot, és módosítsa annak értékét az alapértelmezett f080004d értékre.
Köszönjük a Deskmodder.de-nak