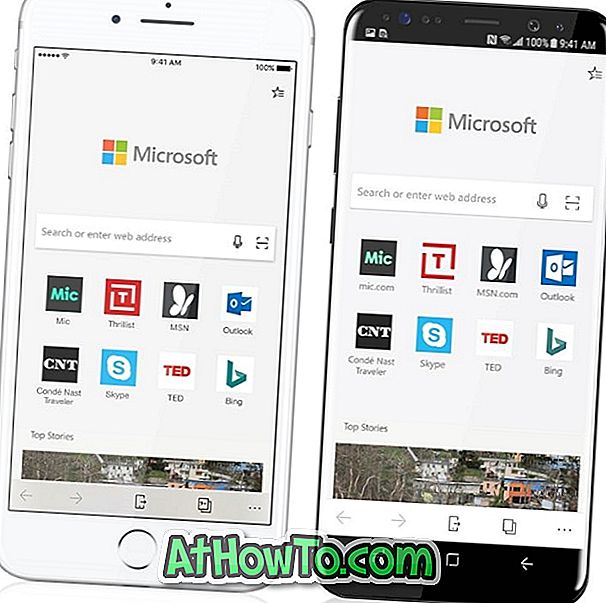A Windows operációs rendszer újratelepítése elég unalmas feladat. Először telepítenie kell a Windows rendszert, töltse le és telepítse az illesztőprogramokat a hardvergyártás webhelyéről, majd telepítse kedvenc programjait egyenként. Azok a felhasználók, akik gyakran újratelepítik a Windows-t, esetleg szeretnék integrálni a hardver illesztőprogramokat a telepítő DVD-be vagy az ISO-ba, hogy ne telepítsék manuálisan a Windows telepítését követő összes illesztőprogramot.

Ha Windows 8 felhasználó vagy, és keresi a módját, hogy integrálja az illesztőprogramokat a telepítő DVD-be vagy ISO-ba, akkor kövesse ezt az útmutatót, hogy könnyen illeszthesse az illesztőprogramokat az ISO-ba.
Bár lehetséges, hogy a meghajtókat harmadik féltől származó eszközök használata nélkül integrálhatjuk, az eljárás megköveteli a parancssor megnyitását és néhány parancs végrehajtását. Mivel nem minden Windows-felhasználó használja a Command Prompt-t, a WinReducer8 nevű, könnyen használható szoftvert fogjuk használni az illesztőprogramok integrálására a Windows 8 ISO rendszerbe.
A WinReducer8 egy ingyenes eszköz, amely a Windows 8 telepítésének testreszabását teszi lehetővé az illesztőprogramok integrálásával, a telepítés csípésével és a nem kívánt funkciók eltávolításával az operációs rendszer könnyebb verziójának létrehozásához.
Töltse ki az alábbi utasításokat az illesztőprogramok Windows 8 ISO rendszerbe történő integrálásához.
1. lépés: Látogasson el a hardvergyártó webhelyére, és töltse le az összes illesztőprogramot, amelyet integrálni kíván a telepítő DVD vagy ISO fájlba.
2. lépés: A következő lépés az, hogy a Windows 8 ISO fájlt egy 7-Zip, WinZip vagy bármely más fájl archiváló szoftver segítségével kinyomtassa egy új mappába. És ha rendelkezik Windows 8 DVD-vel, egyszerűen másolja az összes fájlt a DVD-ről egy új mappába.
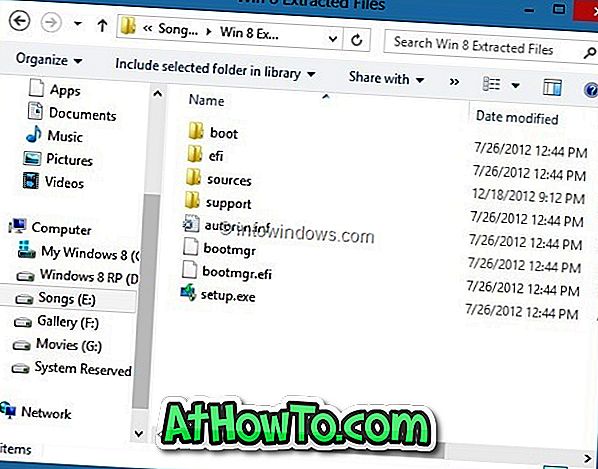
3. lépés: Menj át erre az oldalra, töltsd le a WinReducer8 zip fájl legfrissebb verzióját, nyisd ki a fájlt az asztalodra, hogy megkapd a WinReducer8 mappát, nyissuk meg a mappát, majd duplán kattintsunk a program futtatásához.
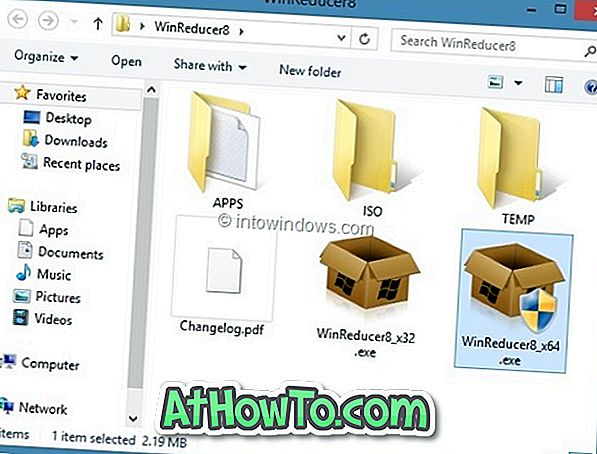
4. lépés: A WinReducer8 elindítása után kattintson a Megnyitás gombra, hogy böngészhessen az új mappába, amely kibontott vagy másolt fájlokat tartalmaz a Windows 8 rendszerben.
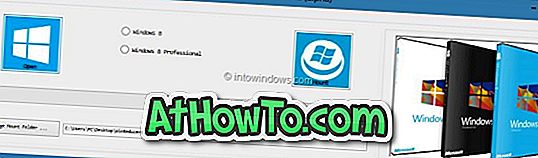
MEGJEGYZÉS: A WinReducer8 alapértelmezés szerint létrehoz egy új mappát a WinReducer8 mappában, amely tartalmazza a WIM csatlakoztatásához szükséges futtatható fájlt. Ha módosítani szeretné a mount mappát (ha nincs legalább 4 GB szabad hely), kattintson a Mappa rögzítése gombra a biztonságosabb helyen lévő mappa kiválasztásához, legalább 4 GB szabad lemezterülettel. Ezt a mappát törölheti, ha elvégezte a munkát.
5. lépés: Válassza ki a Windows 8 kiadást, majd kattintson a Mount gombra a szükséges fájlok telepítéséhez.
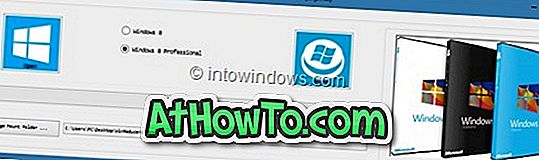

A WinReducer8 néhány percet vehet igénybe a feladat elvégzéséhez. Tehát legyen türelmes, amíg meg nem jelenik a következő képernyő.
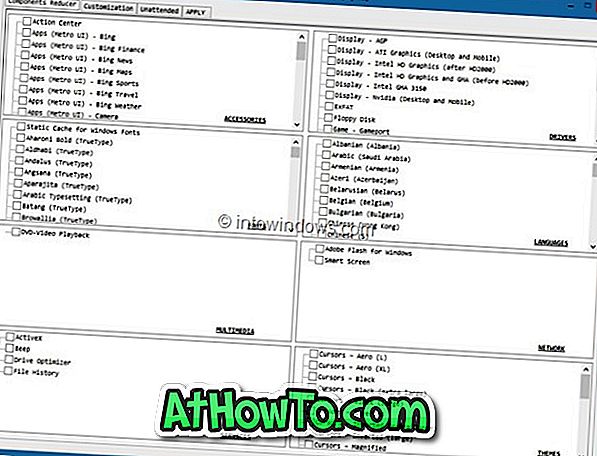
6. lépés: Ezután váltson a Testreszabás fülre, majd kattintson a Rendszer fülre (lásd a képet), hogy kiválassza az illesztőprogram mappáját. Jelölje be az Illesztőprogramok mezőt a hardver illesztőprogramokat tartalmazó mappához való tallózáshoz.
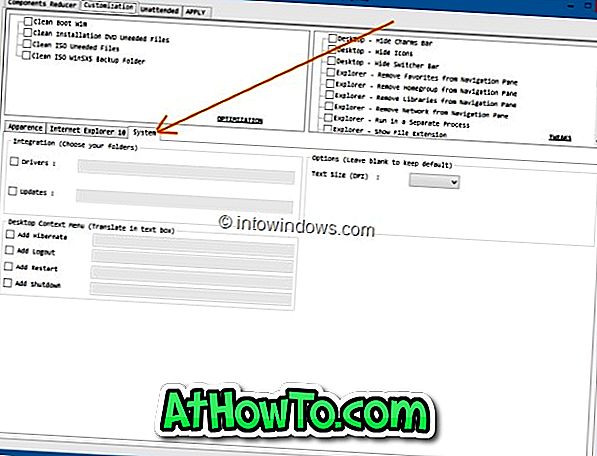
7. lépés: Végül váltson az Apply (Alkalmaz) fülre, majd kattintson az Launch ( Indítás) gombra, majd a Yes (Igen) gombra a megerősítő kérésre, hogy elkezdje integrálni a kiválasztott illesztőprogramokat. Miután a WinReducer8 befejezte a munkáját, megjelenik a következő képernyő.
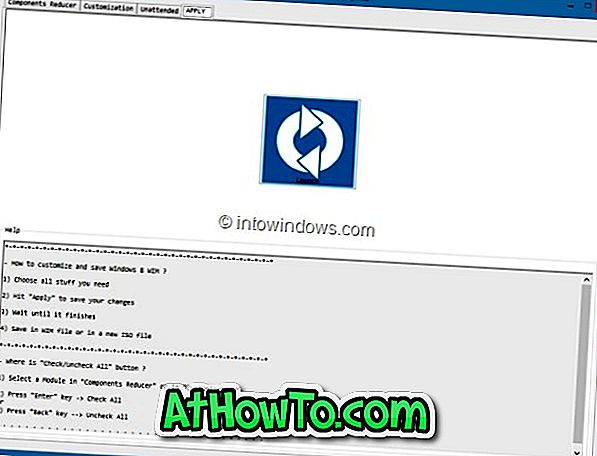
Válassza a Mentés a WIM fájlba lehetőséget, és hozzon létre egy új ISO opciót, válasszon egy mappát az ISO fájl mentéséhez, adja meg az ISO fájl nevét, és végül kattintson a Mentés gombra. A WinReducer8 néhány percet vehet igénybe a feladat elvégzéséhez. Ezután az ISO-t DVD-re írhatja, vagy létrehozhat egy bootolható USB-t az ISO-fájl segítségével a Windows 8 USB-meghajtóról való telepítéséhez. Sok szerencsét!