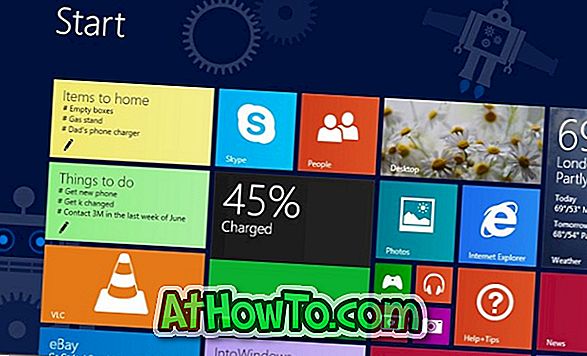A Microsoft Edge, a Windows 10 új webböngészője az egyik legjobb webböngésző a Windows 10 rendszerhez. Az Edge böngésző gyors, könnyen használható elrendezést kínál, csodálatosan működik mind a hagyományos asztali, mind az érintőképernyős eszközökön és ami még ennél is fontosabb, ez az Internet Explorer mérföldnyire van.
A kiterjesztések támogatása az volt, hogy a PC-felhasználók a Windows 10 kiadásától kezdve mindig kérték a számítógépet. A Microsoft végül frissítette az Edge böngészőt, hogy támogassa a bővítményeket. A Windows 10 legújabb építése, amely jelenleg 14291, lehetővé teszi az Edge böngészőhöz tartozó bővítmények telepítését. Röviden, új funkciókkal bővíthető, és személyre szabhatja az Edge böngészőt.
Míg a jelenleg rendelkezésre álló bővítmények száma korlátozott, a szám akkor fog fellendülni, ha a Microsoft kiadja az Edge kiterjesztések támogatását a nyilvánosság számára.
Telepítse az Edge böngészőbővítményeket
Ha nem tud várni a bővítmények telepítésére és használatára, itt olvashatja le, hogyan tölthet le és telepíthet bővítményeket a Microsoft Edge böngészőben a Windows 10 rendszerben.
1. lépés: Nyissa meg az Edge böngészőt. Kattintson a Böngészőablak jobb felső sarkában található További (három pont) gombra (lásd az alábbi képet), majd kattintson a Bővítmények gombra.

2. lépés: A kiterjesztések megnyitásához kattintson a hivatalos bővítmények oldalra.
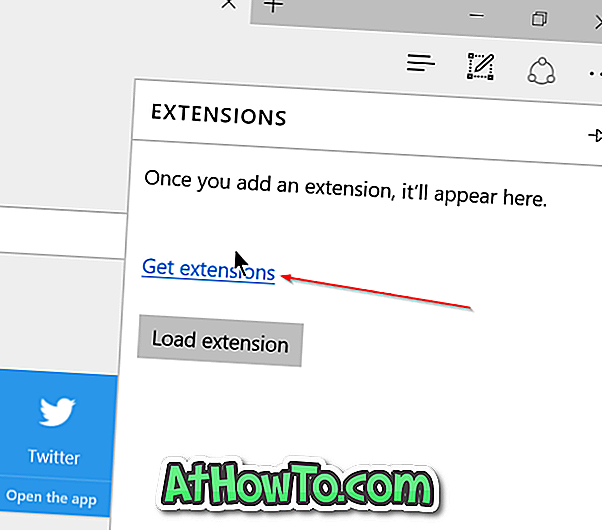
3. lépés: Az elérhető bővítmények megtekintéséhez lapozzunk lefelé az oldalra.
4. lépés: A letöltés letöltéséhez kattintson a Letöltés gombra.

5. lépés: A letöltés után kattintson a Futtatás gombra, amely a letöltés befejezése után jelenik meg, vagy keresse meg azt a mappát, ahová a kiterjesztést mentette, majd kattintson duplán a kiterjesztésre, hogy telepítse azt.

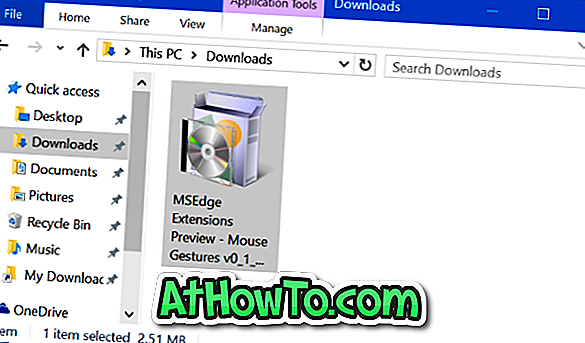
6. lépés: A telepítés után nyissa meg az Edge-t, kattintson a Tovább (három pont) elemre, majd kattintson az Extensions gombra.
7. lépés: Végül kattintson a Betöltés kiterjesztése gombra, majd keresse meg azt a mappát, ahová a letöltött kiterjesztés mentésre kerül.
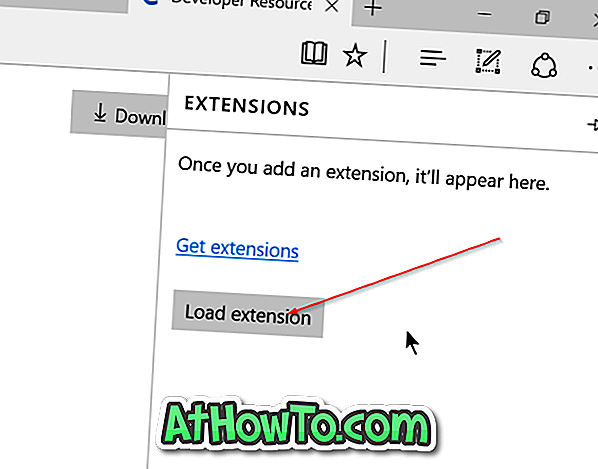
8. lépés: Válassza ki a kiterjesztés mappáját, majd kattintson a Mappa kiválasztása gombra a kiválasztott kiterjesztés betöltéséhez. Ez az! Az újonnan telepített Edge kiterjesztés most használatra kész.
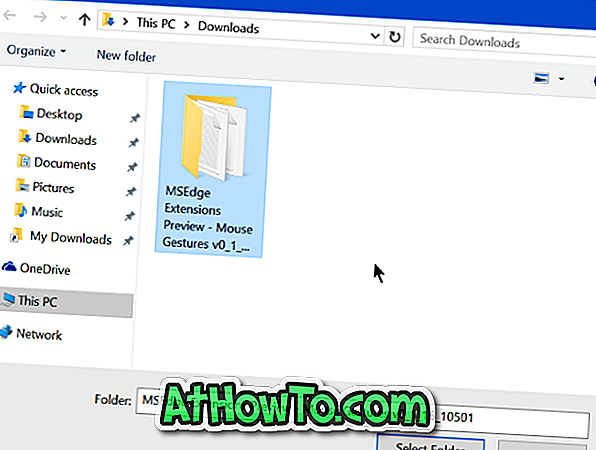
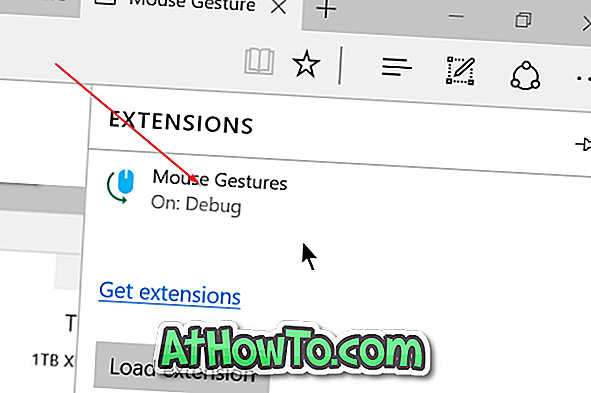
Remélem ez segít!