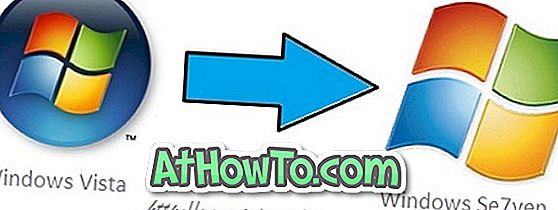Rendkívül fontos a bootolható USB használata, különösen, ha a Windows gyorsabb telepítését szeretné befejezni. Az operációs rendszer (OS) telepítéséhez egy bootolható USB használata nemcsak gyorsabbá teszi a telepítést, hanem DVD-t is takarít meg!
Az USB-meghajtó létrehozása vagy használata a Windows operációs rendszerek telepítéséhez nagyon egyszerű, ha követi az alábbi lépéseket.

Ha a Windows 10, a Windows 8.1, a Windows 7 vagy a Vista telepítéséhez bootolható USB-t szeretne használni, kérjük, olvassa el az útmutatókat:
Hogyan telepítsük a Windows 10 telepítését az ISO-ból
Hogyan lehet létrehozni a Windows 10 rendszerindító UEFI USB-jét?
Visszatérve az indítható USB- útmutatóhoz, itt feltételezzük, hogy a Vista, a Windows 7, a Windows 8 / 8.1 vagy a Windows 10 rendszert használja a rendszerindító USB létrehozásához.
Készítse elő a Windows 10/8/7 rendszerindító USB-meghajtót
1. lépés: Helyezze be az USB-t (4 GB + előnyösebb) a rendszerhez, és készítsen biztonsági másolatot az USB-ből az adatokról, amikor formázzuk az USB-t, hogy a rendszer indítható legyen.
2. lépés: Nyitott parancssor megnyitása. Ehhez írja be a CMD parancsot a Start menü keresés mezőbe, és nyomja meg a Ctrl + Shift + Enter billentyűt . Alternatív megoldásként a Start> Minden program> Kellékek> jobb gombbal kattintson a Parancssor elemre, és válassza a Futtatás rendszergazdaként lehetőséget.
3. lépés: Amikor megnyílik a Parancssor, írja be a következő parancsot:
DISKPART és nyomja meg az Enter billentyűt .
LIST DISK és nyomja meg az Enter billentyűt .
Miután megadta a LIST DISK parancsot, megjeleníti az USB-meghajtó lemezszámát. Az alábbi képen az USB-meghajtólemez nem a 1. lemez.
4. lépés: Ebben a lépésben minden egyes alábbi parancsot meg kell adnia egyenként, majd nyomja meg az Enter billentyűt. Mivel ezek a parancsok önmagukban magyarázhatók, könnyen kitalálhatod, mit csinálnak ezek a parancsok.
1. KIVÁLASZTÁS (1. lemez cseréje a lemezszámmal)
TISZTA
CREATE PARTITION PRIMARY
SELECT PARTITION 1
AKTÍV
FORMAT FS = NTFS
(A formázási folyamat néhány másodpercig is eltarthat)
HOZZÁRENDELNI
KIJÁRAT

Ne zárja be a parancssort, mivel a következő lépésben még egy parancsot kell végrehajtania. Csak minimalizálja.
5. lépés: Helyezze be a Windows DVD-t az optikai meghajtóba, és jegyezze fel az optikai meghajtó és az USB adathordozó meghajtóbetűjelét. Itt „ D ” -et használok optikai (DVD) meghajtó betűjeként és „H” -ként USB meghajtó betűjelként.
6. lépés: Menjen vissza a parancssorba, és hajtsa végre a következő parancsokat:
D: CD BOOT és nyomja meg az Enter billentyűt . Ahol a „D” a DVD-meghajtó betűje.
CD BOOT és nyomja meg az Enter billentyűt az alábbi üzenet megtekintéséhez.
BOOTSECT.EXE / NT60 H:
(Hol a „H” az USB-meghajtó betűje)

7. lépés: Másolja a Windows DVD tartalmát vagy az ISO fájl tartalmát az USB meghajtóra.
Készen áll a bootolható USB-vel. Most már használhatja ezt a bootolható USB-t bootolható DVD-ként bármely számítógépen, amelyhez USB-indító funkció tartozik (a jelenlegi alaplapok többsége támogatja ezt a funkciót).
Ne feledje, hogy ez a rendszerindító USB-útmutató nem működik, ha a Windows XP rendszerű számítógépen egy indítható USB-t próbál létrehozni.
|  |