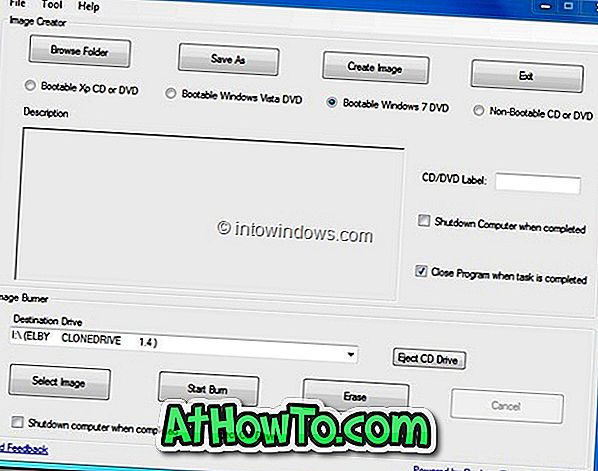A nem kívánt programok eltávolítása az egyik módja a Windows operációs rendszer felgyorsításának és a lemezterület felszabadításának. A Windows Vista, a Windows 7 vagy a Windows 8 rendszerben a Windows 10-re történő frissítés előtt sokáig használt számítógép-felhasználóknak először segítségre van szükségük a programok eltávolításához a Windows 10 rendszerben.
Az alábbiakban a Windows 10 rendszerű asztali programok eltávolításának három módja áll rendelkezésre. Az első módszer a hagyományos programok eltávolítása az új Beállítások alkalmazás segítségével. A második módszerben látni fogjuk, hogyan lehet eltávolítani a programokat a Vezérlőpulton keresztül.
Ugrás az utolsó módszerre a népszerű CCleaner használatával történő programok eltávolításához.
3. módszer
Távolítsa el a klasszikus alkalmazásokat a Beállítások segítségével.
Az új beállítások lehetővé teszik, hogy a felhasználók ne csak a Windows Store-ból telepített alkalmazásokat távolítsák el, hanem a hagyományos asztali programokat is. A program segítségével távolíthatja el a programot a Beállítások segítségével.
1. lépés: Nyissa meg a Start menüt, majd kattintson a Beállítások ikonra a Beállítások alkalmazás megnyitásához. Alternatív megoldásként a Windows logó és az I gyorsbillentyű (Windows logó + I) segítségével gyorsan elindíthatja a beállításokat.

2. lépés: Kattintson az első ikonra, a Rendszerre .
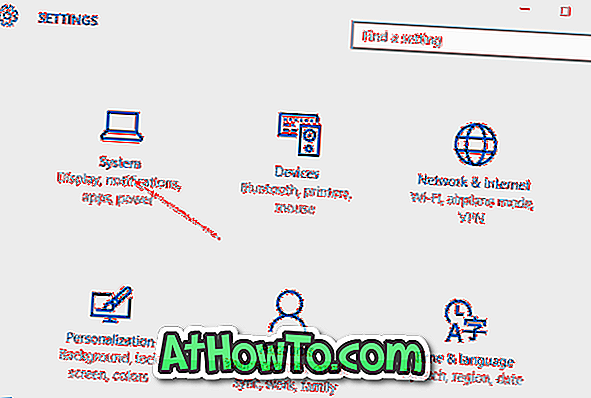
3. lépés: Kattintson az Alkalmazások és funkciók elemre az összes telepített alkalmazás, valamint a hagyományos asztali programok megtekintéséhez.
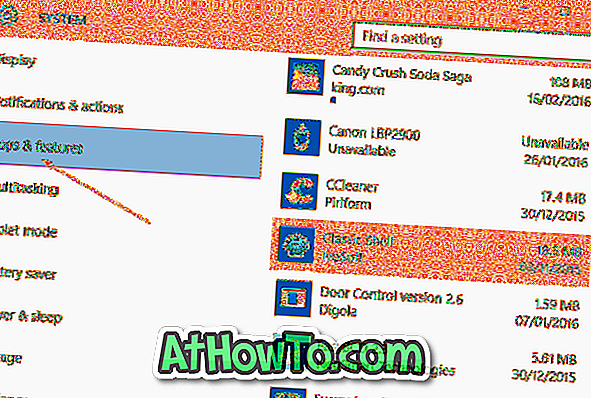
4. lépés: Kattintson az eltávolítani vagy eltávolítani kívánt alkalmazásra az Uninstall ( Eltávolítás) gombra kattintva.
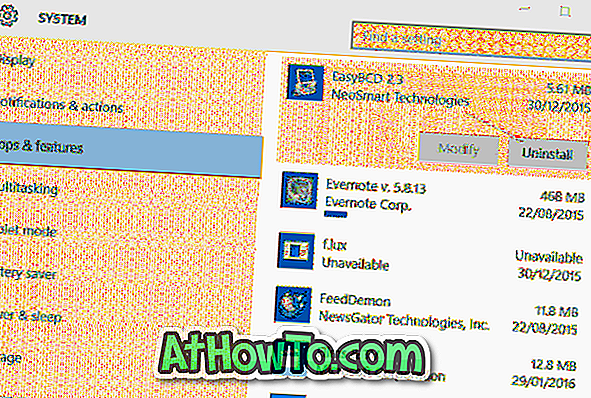
5. lépés: Végül kattintson az Eltávolítás gombra a megerősítési párbeszédablak megjelenítéséhez. A kiválasztott alkalmazás eltávolításának megkezdéséhez kattintson ismét az Eltávolítás gombra.
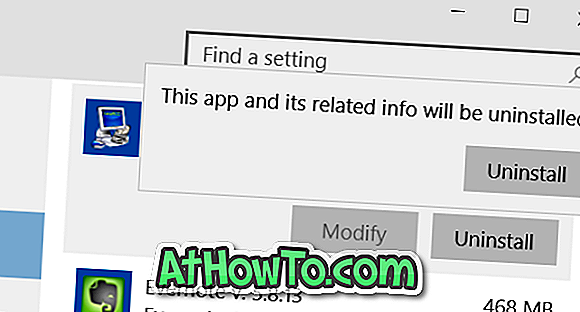
2. módszer: 3
Távolítsa el a programokat a Vezérlőpulton keresztül
Bár a fenti programok eltávolítása a Beállítások alkalmazáson keresztül problémamentesen működik, a legtöbb felhasználó a Vezérlőpultot használja a hagyományos asztali programok eltávolítására. A programok eltávolítása a Windows 10 Vezérlőpultjánál megegyezik a korábbi Windows verziókkal.
MEGJEGYZÉS: Nem távolíthatja el a Store-ról a Control Panel-ről telepített alkalmazásokat.
1. lépés: Nyissa meg a Vezérlőpultot. Számos módon lehet megnyitni a Vezérlőpultot a Windows 10 rendszerben. A legegyszerűbb módja, hogy a Vezérlőpultot a Start menüben vagy a tálca keresőmezőjében írja be, majd nyomja meg az Enter billentyűt.
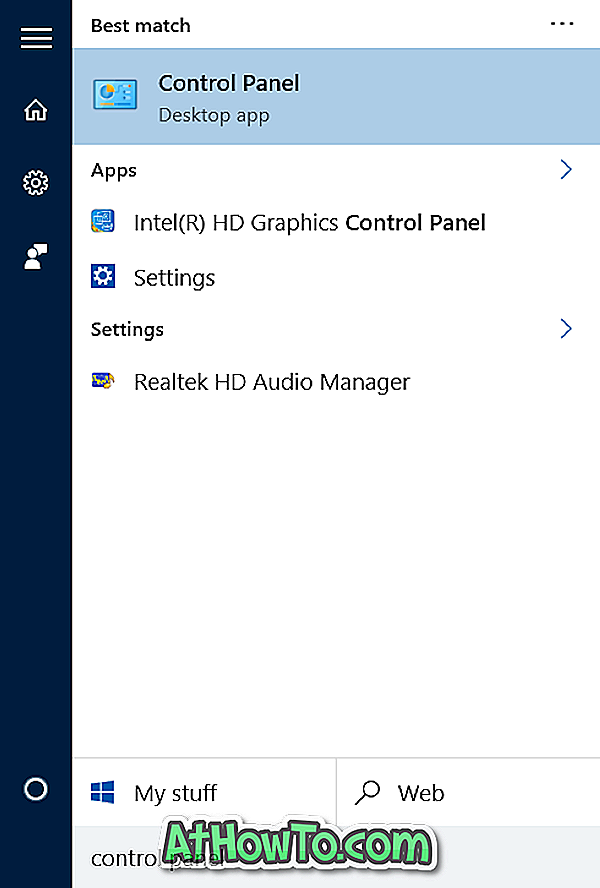
Ha a keresés nem működik, kattintson a jobb gombbal a Start gombra a tálcán, hogy megnyissa az energiafelhasználó menüt, majd kattintson a Vezérlőpult parancsra.
2. lépés: Miután elindította a Vezérlőpultot, kattintson az Eltávolítás a programra az alábbi képen látható módon.
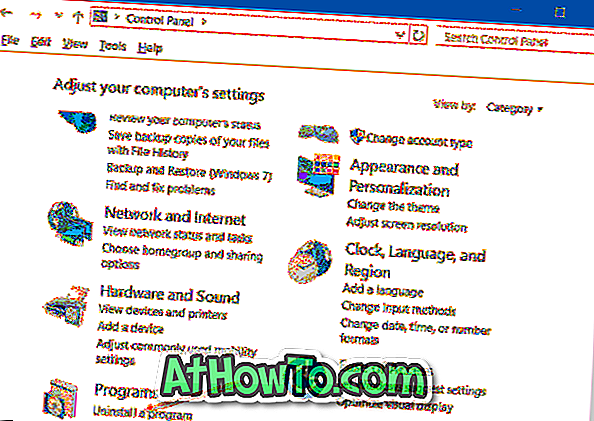
Ha a Vezérlőpult kis ikonokkal jelenik meg (az alábbi képen látható), kattintson a Programok és szolgáltatások elemre.
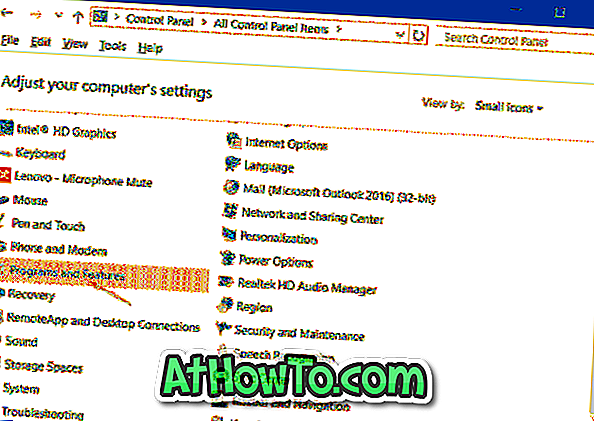
3. lépés: Kattintson a jobb gombbal a Windows 10 PC-ről eltávolítani kívánt programra, majd kattintson az Eltávolítás gombra.
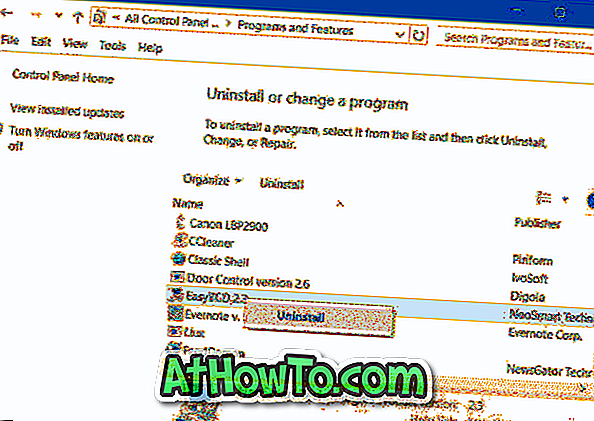
Ha megerősítő párbeszédablak jelenik meg, kattintson az Igen gombra. Az eltávolítás után egyes programok kérhetik a számítógép újraindítását. Ha megkérdezi, akkor az eltávolítás befejezéséhez egyszer indítsa újra.
3. módszer: 3. módszer
Távolítsa el a programokat a CCleaner használatával
Néha egyes programok elutasítják az eltávolítást, ha a fent említett szabványos eljárást követik. Ebben az esetben olyan harmadik féltől származó programokat kell használnia, mint a CCleaner, hogy megszabaduljon a programtól.
Mint valószínűleg tudja, a CCleaner Windows 10 ingyenes verziója mind a Store-ból, mind a hagyományos asztali programokból telepített alkalmazások eltávolítását támogatja. Töltse ki az alábbi utasításokat az asztali alkalmazások CCleaner használatával történő eltávolításához.
1. lépés: Töltse le és telepítse a CCleaner programot, ha már nincs telepítve.
2. lépés: Indítsa el a CCleanert. Az összes telepített program és alkalmazás megtekintéséhez kattintson az Eszközök elemre, majd az Eltávolítás gombra.
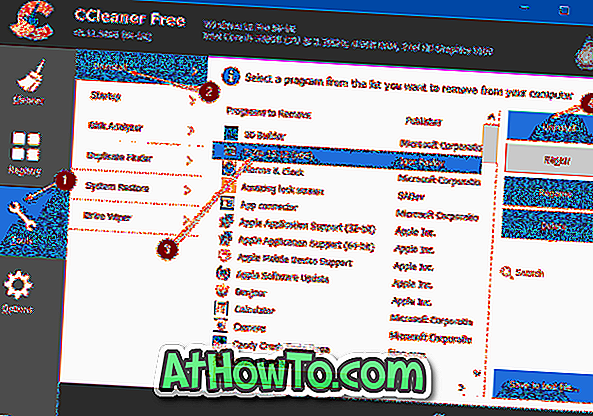
3. lépés: Kattintson a programra, amelyről megszabadulni kíván, majd kattintson az Eltávolítás gombra. Kattintson az Igen gombra, ha és amikor megjelenik a megerősítő párbeszédablak.