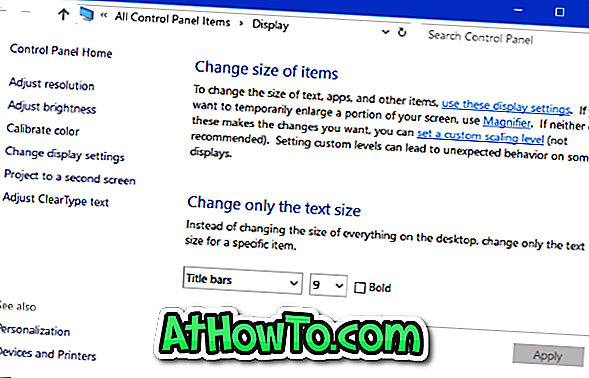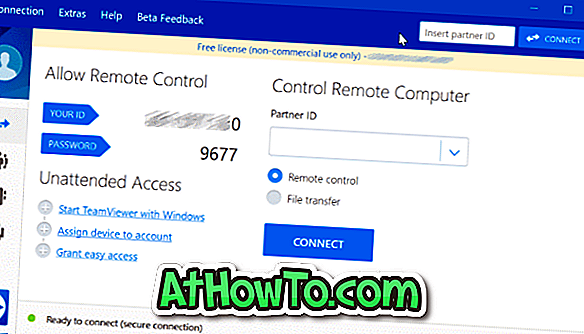Több tucat szoftver található, amelyek segítenek a Windows 10 ISO letöltésében, valamint a bootolható USB készítésében. Mindazonáltal csak a hivatalos Media Creation Tool letöltheti a Windows 10 ISO rendszert, és a letöltött ISO-t használva elkészítheti a bootolható USB-t.
Míg a hivatalos Media Creation Tool elég jó, nem készíti elő a bootolható USB-t olyan gyorsan, mint a népszerű Rufus szoftver. A Rufus gyors, könnyen érthető interfész, sok nyelven elérhető és nagyon gyakran frissül. Még a Windows To Go USB meghajtó előkészítését is támogatja.
Jó hír az, hogy a Windows 10 ISO letöltéséhez már nem kell a Media Creation Tool-t vagy más szoftvert használni, mivel Rufus most megteheti.
A Rufus 3.5-től kezdve a Rufus letöltheti a Windows 10 ISO rendszert a Microsoft kiszolgálókról, és előkészíti a bootolható USB-t.
Bár a Rufus 3.5 ezt az új funkciót kapja, a funkció nem integrálódik teljes mértékben a Rufusba. A Rufus letölti a Fido nevű szkriptet, amely segít a Windows 10 és a Windows 8.1 ISO képek letöltésében.
MEGJEGYZÉS: Kérjük, vegye figyelembe, hogy a Rufus 3.5 verziója jelenleg Bétában van. Ezt a cikket frissítjük, ha a Rufus 3.5 stabil verziója ki van zárva.
A Rufus használata a Windows 10 ISO letöltéséhez
Az alábbiakban bemutatjuk, hogyan használhatja a Rufus 3.5-t a Windows 10 letöltéséhez, majd készíthet egy indítható USB-t.
1. lépés: Csatlakoztasson egy 8 GB-os USB-meghajtót, amelyhez egy indítható USB-t szeretne készíteni.
2. lépés: Töltse le és futtassa a Rufus 3.5 vagy újabb verzióját. A rendszeres telepítő mellett a Rufus hordozható verziója is elérhető azok számára, akik nem szeretnék telepíteni a programot.
3. lépés: Az Eszköz legördülő listában válassza ki az USB meghajtót. Válassza a Lemez vagy ISO kép a Boot selection (Boot kiválasztás) legördülő listából, kattintson a Select (Kiválaszt) gomb melletti kis lefelé mutató nyílra, majd válassza ki a Download opciót.

4. lépés: Kattintson a Letöltés gombra, hogy letöltse a letöltött Figo parancsfájlt, amely megjeleníti a következő párbeszédablakot, ahol ki kell választania a Windows 10-et (vagy a Windows 8.1-t, ha azt szeretné letölteni), majd kattintson az OK gombra a lista listájának megtekintéséhez Windows 10 verziók.

Válassza ki a Windows 10 legújabb verzióját, kattintson ismét az OK gombra, válassza ki a Windows 10 kiadását (Otthon, Pro vagy Oktatás), kattintson a Folytatás gombra, válassza ki a nyelvet, kattintson ismét a Folytatás gombra, majd válassza ki az architektúrát (32 bites) vagy 64 bites).



5. lépés: Végül kattintson a Letöltés gombra, válasszon ki egy helyet az ISO fájl mentéséhez, majd kattintson a Mentés gombra a Windows 10 ISO fájl letöltéséhez. Ha szeretné webböngészővel letölteni az ISO-t, akkor ezt úgy teheti meg, ha kiválasztja a Letöltés lehetőséget a böngésző opcióval.

6. lépés: Az ISO letöltését követően kattintson a START gombra a csatlakoztatott USB-meghajtó formázásához, és indítható USB-ként.
Íróasztalon keresztül