A Microsoft elindította a legfrissebb Windows 2018-as frissítést (1809-es verzió) a Windows Update szolgáltatással a Windows 10 korábbi verzióit futtató felhasználók számára.
Ha nem tudja várni, hogy megkapja a Windows 10 legújabb építését, vagy ha valamilyen okból újra szeretné telepíteni a Windows 10 rendszert, akkor a Windows 10 legújabb verzióját könnyedén letöltheti a Microsoftból.
Azok, akik frissítették a Windows 10-et, talán szeretnének tiszta telepítést végrehajtani a Windows 10-ről USB-meghajtóról. Ha Ön egyike azoknak a felhasználóknak, akik tiszta telepítést vagy újratelepítést szeretnének végrehajtani a Windows 10 rendszerben, akkor örömmel fogja tudni, hogy most már jogszerűen letöltheti a Windows 10 ISO rendszert a Microsofttól.

A Windows 10 Home, a Windows 10 Home N, a Windows 10 Home Single Language, a Windows 10 Pro és a Windows 10 Pro N ISO fájljait most már le lehet tölteni a termékkulcs beírása nélkül.
Ezzel a módszerrel a Windows 10 ISO legújabb verzióját közvetlenül a Microsoftról töltheti le anélkül, hogy be kellene írnia a termékkulcsot.
Ahhoz, hogy ingyenesen töltsük le a teljes verziójú Windows 10 ISO rendszert, a következő lépéseket kell végrehajtani.
Töltse le a Windows 10 ISO rendszert a termékkulcs beírása nélkül
1. lépés: Látogasson el a Microsoft oldalára, és töltse le a Media Creation Tool programot. Amint az alábbi képen látható, a Media Creation Tool 32 és 64 bites verzióban is elérhető. Ellenőrizze a Windows verzióját, majd töltse le a Media Creation Tool megfelelő verzióját.

2. lépés: A Media Creation Tool futtatása rendszergazdaként. Ehhez kattintson a jobb gombbal a Media Creation Tool eszközre, majd kattintson a Futtatás rendszergazdaként lehetőségre.
3. lépés: A kezdőképernyőn válassza ki a második opciót, amelynek neve: Telepítési adathordozó létrehozása másik számítógéphez, majd kattintson a Tovább gombra.
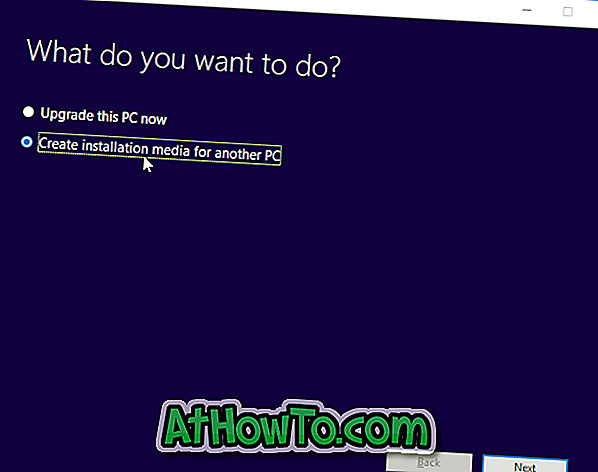
4. lépés: Itt válassza ki a nyelvet, a Windows 10 kiadását, majd válassza ki az architektúrát (32 vagy 64 bites). Ha nem biztos benne, válassza a Mindkét opciót a Windows 10 ISO (32 bites és 64 bites) letöltéséhez, de vegye figyelembe, hogy az ISO fájlméret nagyobb lesz, mint a normál.
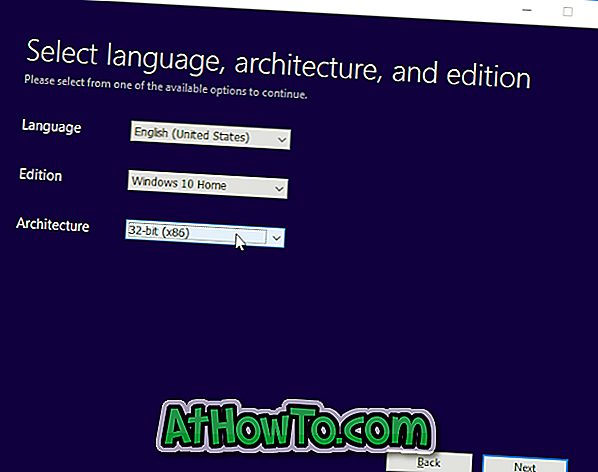
Kattintson a Tovább gombra.
5. lépés: A „Válassza ki a használni kívánt médiát” képernyőn válassza ki a második opciót, az ISO fájlt, majd kattintson a Tovább gombra.
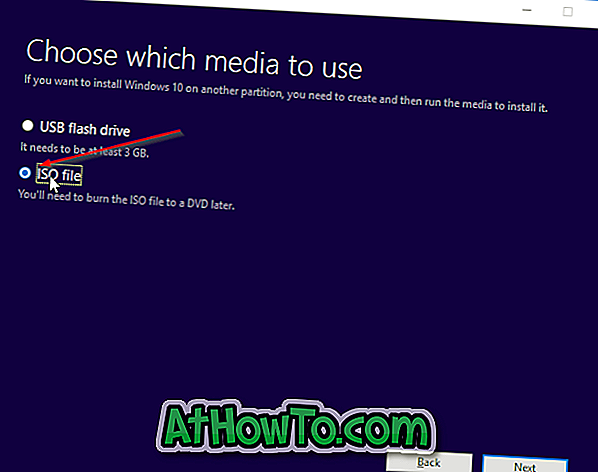
Ha inkább a Windows 10 rendszerindító USB-jét szeretné létrehozni, válassza ki az első USB-meghajtó opciót, majd válassza ki azt. Ne feledje, hogy az USB-meghajtón lévő összes fájl törlődik a bootolható USB-készülék előkészítése során.
6. lépés: A rendszer kéri, hogy válasszon egy helyet az ISO képfájl mentéséhez. Jelöljön ki egy helyet, majd kattintson a Mentés gombra a Windows 10 ISO képfájl letöltéséhez.
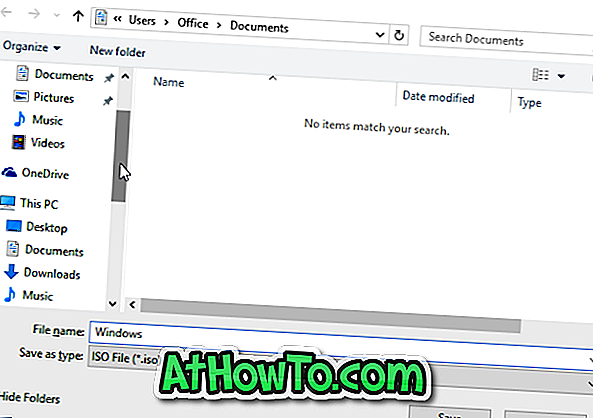


Miután elkészült az ISO-képfájl, használhatja a Windows 10 telepítését az USB-ről vagy a Windows 10 rendszerindító DVD-t a rendszerindító adathordozó elkészítéséhez.
Ne feledje, hogy a Windows 10 tiszta telepítése vagy újratelepítése után nem kell beírnia egy termékkulcsot, miután az eredeti PC-t az eredeti Windows 7-ről Windows 10-re frissítette. A Windows telepítésekor azonban szüksége lesz egy eredeti termékkulcsra. 10 új számítógépen.














