A Windows 7 explorer eszköztárával gyorsan létrehozhat egy új mappát, rendezheti a fájlokat és mappákat, fájlokat vagy mappákat tartalmazhat a könyvtárban, és fájlokat oszthat meg csoportokkal. Az explorer eszköztár azonban kevés hasznos lehetőséget kínál, mint például a vágás, másolás, beillesztés, törlés, bezárás és sok más lehetőség.

Az Explorer Eszköztárszerkesztő egy apró alkalmazás, a barátainktól a winreview-on, ami lehetővé teszi, hogy számos új lehetőséget adjon hozzá az explorer eszköztárához egy egérkattintással.
Az Explorer Eszköztárszerkesztője lehetővé teszi az Égés, a Törlés, a Bezárás, a Másolás, a Kivágás, a Törlés, a Részletek panel, az E-mail, a Mappa beállításai, a Könyvtárban, az Elrendezés, a Könyvtárpanel, az Alapértelmezett nyomtatók kezelése, a Menüsor, a Navigációs panel, a Nyomtatás megnyitása A nyomtatószerver tulajdonságának megnyitása, Beillesztés, Összes lejátszása, Nyomtatás, Tulajdonságok, Újra, Tulajdonságok törlése, Átnevezés, Keresés a webhelyen, Összes kijelölése, Elválasztó, Diavetítés, Szkennelés indítása, Szinkronizálás, Visszavonás, Offline vagy online opció visszavonása, Munka offline vagy online beállítás és Nyomtató frissítése illesztőprogram beállításai az explorer eszköztárhoz.
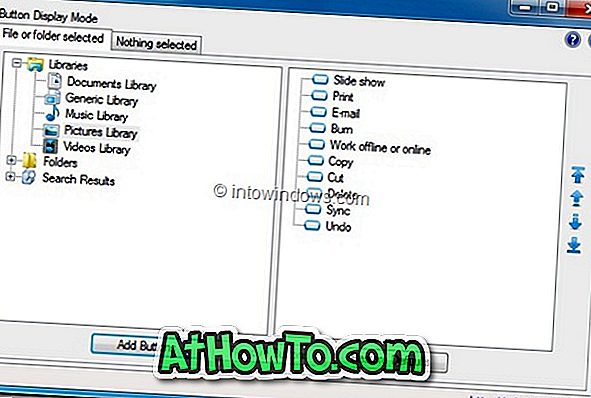
Ez az eszköz lehetővé teszi az eszköztár alapértelmezett eszköztár-beállításainak eltávolítását, mint például az Új mappa és a Megosztás.
A dokumentumok könyvtárához, az általános könyvtárhoz, a zenei könyvtárhoz, a képek könyvtárához, a videókkönyvtárhoz, a dokumentumok mappájához, a zenei mappához, a képek mappájához, a videók mappához és a kereséshez hozzáadhat konkrét opciókat. Például hozzáadhat nyomtatási, diavetítési és átnevezési opciókat a képmappához és a Visszavonás, a Visszavonás, az Összes kijelölése és a Tulajdonságok eltávolítása a dokumentumokhoz mappába.
Az Explorer Eszköztár-szerkesztő használata a Windows Explorer eszköztárának testreszabásához:
1. lépés: Töltse le, telepítse és futtassa az Explorer eszköztár-szerkesztő szoftvert.
2. lépés: Válasszon ki egy könyvtárat, mappát vagy keresési eredményt a bal oldali ablaktáblán, és kattintson az Add Buttons gombra, hogy az összes elérhető opciót a kiválasztott kategóriába nézze. Ellenőrizze az összes eszköztárhoz hozzáadni kívánt opciót, majd kattintson a Hozzáadás gombra.

3. lépés: Kész! Nyissa meg a Windows Explorer programot, és válasszon ki egy fájlt vagy mappát az újonnan hozzáadott gombok megtekintéséhez. Egy gomb eltávolításához, indítsa el az Explorer eszköztár-szerkesztőjét, válasszon ki egy kategóriát a bal oldali ablaktáblán, majd válassza ki az eltávolítani kívánt opciót, majd kattintson az Eltávolítás gombok gombra.
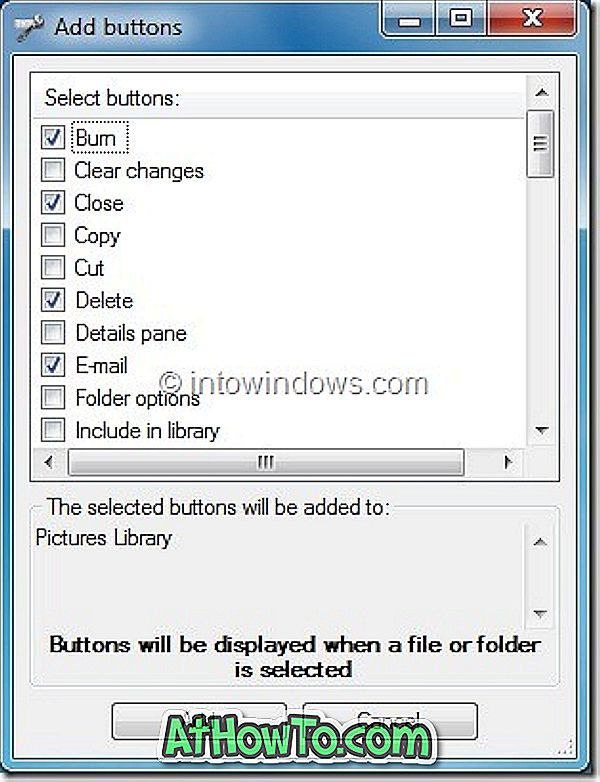
Az Explorer Eszköztárszerkesztő egy ingyenes, és nagyszerűen működik a Windows 7 x86 és x64 verzióiban is.
Ne felejtsd el, hogy nézd meg 55 ingyenes eszközünk listáját a Windows 7 megrendeléséhez és testreszabásához.














