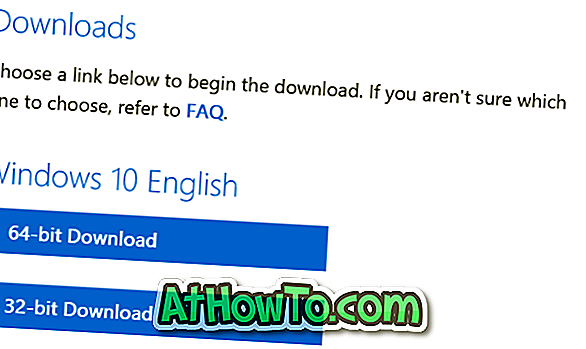Az Open with opció akkor jelenik meg, ha a Windows operációs rendszerben bármilyen típusú fájlra kattint egy jobb egérgombbal. A Megnyitás opcióval megnyithat egy fájlt egy másik programban, mint a fájltípushoz társított alapértelmezett program, és lehetővé teszi egy fájltípus alapértelmezett programjának beállítását.
Nyissa meg a Windows 10 fájlkonfigurációs menüjében hiányzó opciót
Mint korábban említettük, az Open with opció jelenik meg, amikor a jobb gombbal rákattint a dokumentumokra, képekre, zenefájlokra, videofájlokra és minden fájltípusra. Előfordulhat azonban, hogy az Open with opció nem jelenik meg, ha a Windows 10-ben egy fájlra kattint egy jobb egérgombbal. Röviden, a Open with opció eltűnik a Windows 10 fájlkonfigurációs menüjéből.

A Nyitott rendszer általában eltűnik, ha a Nyitott kulcs gombbal sérült vagy hiányzik a ContextMenuHandlers-től a Registryben.
Állítsa vissza a Open with opciót a Windows 10 fájl kontextus menüjéhez.
MEGJEGYZÉS: Javasoljuk, hogy a rendszerleíró adatbázis szerkesztése előtt hozzon létre egy manuális rendszer-visszaállítási pontot, hogy visszaállíthassa a számítógépet egy korábbi időpontra, ha valami rosszul fordul elő, ami nagyon valószínűtlen.
2. módszer 2
Ha nem ismeri a nyilvántartást, kövesse az alábbi 2. módszer utasításait.
1. lépés: Nyissa meg a Rendszerleíróadatbázis-szerkesztőt. Ezt úgy teheti meg, hogy a Regedit parancsot a Start menüben vagy a tálca keresőmezőjében írja be, majd nyomja meg az Enter billentyűt. Kattintson az Igen gombra, amikor megjelenik a Felhasználói fiókok felügyelete parancs.

2. lépés: A Rendszerleíróadatbázis-szerkesztőben navigáljon a következő kulcsra:
HKEY_CLASSES_ROOT \ * \ shellex \ ContextMenuHandlers

3. lépés: Bontsa ki a ContextMenuHandlers-et, ha duplán kattint rá. A ContextMenuHandlers alatt keresse meg az Open With nevű kulcsot, és ha a kulcs nem létezik, kattintson a jobb gombbal a ContextMenuHandlers-re, kattintson az Új, majd a Kulcs gombra. Adja meg a kulcs nevét: Nyissa meg .


Ha a Megnyitás billentyűvel is rendelkezik, válassza ki a jobb oldali kulcsot, kattintson duplán az Alapértelmezett karakterlánc értékre, és változtassa meg az értékadatait a következő lépésben említett értékre.
4. lépés: Végezetül kattintson duplán a Megnyitás gombra a jobb oldalon, kattintson duplán az Alapértelmezett karakterlánc értékre, és állítsa be az értékadatait a következőre.
{09799AFB-AD67-11d1-ABCD-00C04FC30936}


A rendszerleíróadatbázis-szerkesztőt most bezárhatja. A Megnyitás opcióval most meg kell jelennie, ha a Windows 10-ben jobb egérgombbal kattint egy fájlra.
2. módszer: 2
Ha nem érzi magát a rendszerleíró adatbázis kézi szerkesztésével, akkor az alábbi utasítások alapján egyszerűen megnyithatja az Open with opciót néhány kattintással.
1. lépés: Az Openwith.zip nevű zip fájl letöltéséhez kattintson ide.
2. lépés: Vegye ki a zip fájlt, hogy megkapja az Openwith.reg fájlt.

3. lépés: Kattintson duplán az Openwith.reg fájlra, kattintson az Igen gombra, majd az OK gombra.


Ez az!