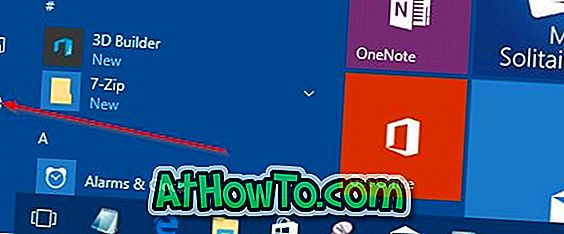Az új Start menü egyike a nemrégiben megjelent Windows 10 operációs rendszer kiemelkedő tulajdonságainak. A Windows 10 Start menüje az elődök legjobb tulajdonságait tartalmazza. Azonban sok felhasználónak problémája van a Windows 10 Start menüjének elindításakor.

Számos felhasználó esetében a Start menü nem nyílik meg a Start gomb megnyomásakor vagy a Windows logó gomb megnyomásakor. Ha a Start menü több kísérlet után sem indul el, próbálkozzon az alábbi javításokkal.
Javítsuk ki a 6-at
Indítsa újra a számítógépet, vagy indítsa újra a Windows Intézőt a Start menü javításához
Ha először tapasztalja meg a problémát, kérjük, indítsa újra a számítógépet, mielőtt bármi mást próbál. Néha a számítógép újraindítása vagy az Explorer.exe (Windows Intéző) újraindítása megoldja a problémát.
Az Explorer.exe újraindítása:
1. lépés: A Ctrl + Shift + Esc gombokkal nyissa meg a Feladatkezelőt.
2. lépés: Kattintson a További részletek gombra a Task Manager teljes verziójának megtekintéséhez.
3. lépés: A Folyamatok lapon keresse meg a Windows Intéző bejegyzést, kattintson a jobb gombbal az ugyanazonra, majd kattintson az Újraindítás lehetőségre.

Megjegyzés: Ha a Windows Intéző nem jelenik meg A Folyamatok lapon egyszerűen nyissa meg a mappát, a számítógépet vagy a számítógépet a Windows Intéző folyamat indításához.
2-es javítás 6-ból
Indítsa el a Start menü hibaelhárítóját
A Microsoft nemrég kiadta a Windows 10 Start menü hibaelhárítóját, amely lehetővé teszi a gyakori problémák nagy részét a Start menüben. A hibaelhárító letöltéséhez látogasson el a Windows 10 Start menü javítási eszköz cikkébe, majd futtassa ugyanezt a probléma megoldásához.

3-as javítás 6-ból
Használja ezt a PowerShell parancsot a Start menü javításához
1. lépés: Futtassa a PowerShell rendszergazdai jogosultságokkal. Mivel a Start menü nem működik, nyissa meg a Windows 10 meghajtót, és menjen a következő könyvtárba:
Windows \ System32 \ WindowsPowerShell \ v1.0
2. lépés: Keresse meg a powershell.exe fájlt, kattintson rá jobb gombbal, majd kattintson a Futtatás rendszergazdaként parancsra. Kattintson az Igen gombra a Felhasználói fiókok felügyeletének megjelenésekor.

3. lépés: A PowerShell ablakban másolja be és illessze be a következő parancsot a PowerShell ablakba és tíz Nyomja meg az Enter billentyűt.
Get-AppXPackage -AllUsers | Foreach {Add-AppxPackage -DisableDevelopmentMode -Regisztrálás “$ ($ _. InstallLocation) AppXManifest.xml”}

A parancs befejezése néhány másodpercet vesz igénybe. Ha néhány hibát észlel, figyelmen kívül hagyja őket.
4. lépés: Ha elkészült, kattintson a Start gombra, vagy nyomja meg a Windows logó gombot a Start menü megjelenítéséhez.
4-es javítás 6-ból
Új felhasználói fiók létrehozása
Ha a fenti megoldások egyike sem nyithatja meg a Start menüt, akkor létrehozhat egy új felhasználói fiókot, és az aktuális felhasználói fiók helyett használja az új felhasználói fiókot.
A legtöbb esetben a Start menü úgy működik, mint egy új felhasználói fiókban. Ezután törölheti a régi felhasználói fiókot, vagy egyszerűen megtarthatja.
5-ös 6-os javítás
Használja harmadik fél Start menüprogramjait
Ha a Start menü nem működik még a fent említett megoldások megpróbálása után is, fontolja meg egy harmadik fél Start menüjét, mint például a Windows 10 ingyenes Classic Shell start menüjét.

Vannak más fizetett Start menü programok is, mint például a StartIsBack ++ és a Start10.
6-os javítás 6-ból
A Windows 10 visszaállítása vagy újratelepítése
A Windows 10 visszaállítása az adatok megtartásával az utolsó lehetőség. A Windows 10-et úgy állíthatja vissza, hogy mindent eltávolít, vagy visszaállítja az operációs rendszert a személyes fájlok megtartásával. A Windows 10 tiszta telepítése ISO vagy USB meghajtóról egy másik lehetőség. Lehetőség van a Windows 10 újratelepítésére anélkül, hogy az adatokat is elveszítené.

Remélem ez segít!