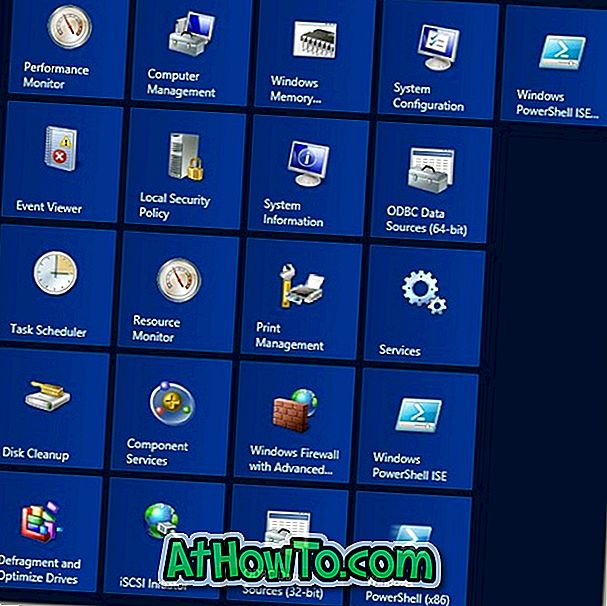A Windows 7, Windows 8 és Windows 10 operációs rendszerekben a meghajtó elrejtéséhez számos ingyenes segédprogram és megoldási lehetőség áll rendelkezésre. Közülük a meghajtók elrejtése a Parancssor és a DriveHide segédprogram használatával a legjobb módja annak, hogy gyorsan elrejtse a meghajtót anélkül, hogy nagy gondot okozna.

Az egyszerű Windows Drive Hider hordozható segédprogram a meghajtók elrejtésére a Windows 10/8/7 operációs rendszerekben. Ha elrejt egy meghajtót ezzel az eszközzel, a meghajtó nem jelenik meg a Windows Intézőben. Ez az eszköz hasznos, ha gyorsan el szeretné rejteni egy meghajtót a családjától vagy barátaitól.
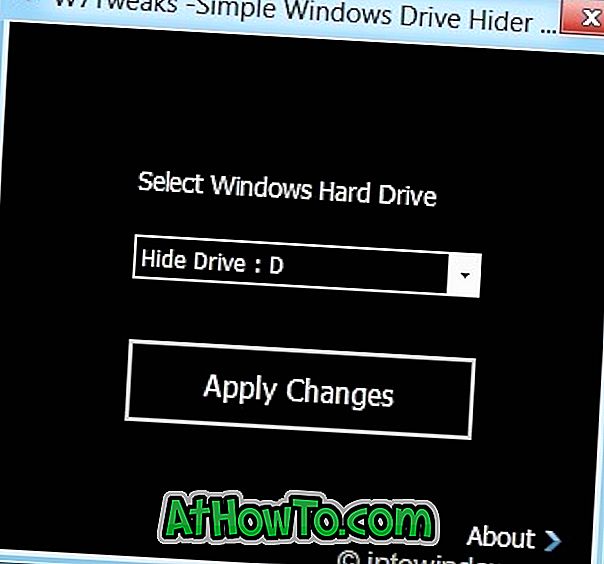
Az egyszerű Windows Drive Hider használata:
1. lépés: Töltse le az egyszerű Windows Drive Hider zip fájlt innen, majd vegye ki a HideDrive.exe fájlt.
2. lépés: Futtassa az .exe-fájlt rendszergazdai jogokkal. Ehhez kattintson a jobb gombbal a fájlra, és válassza a Futtatás rendszergazdaként lehetőséget.
3. lépés: Miután elindította a segédprogramot, jelöljön ki egy elrejteni kívánt meghajtót, majd kattintson a Módosítások alkalmazása gombra. Látni fogja: „A hajtás elrejtése sikeresen befejeződött. A folyamat befejezéséhez újra kell indítania az Explorer-t (Log Off). Kattintson az OK gombra a folytatáshoz.
Az OK gombra kattintva automatikusan kilép a Windowsból az összes futó program és alkalmazás befejezésével anélkül, hogy megtakarítaná a munkáját, ha van ilyen. Ha tehát nem mentett munkája van, akkor manuálisan újra kell indítani az Explorer programot.

A Windows Intéző manuális újraindításához menjen a Feladatkezelő (használja a Ctrl + Shift + Esc billentyűt), kattintson a jobb gombbal a Windows Intéző bejegyzésre, és válassza az Újraindítás lehetőséget az Explorer újraindításához (ez a módszer csak a Windows 8 rendszerben működik).
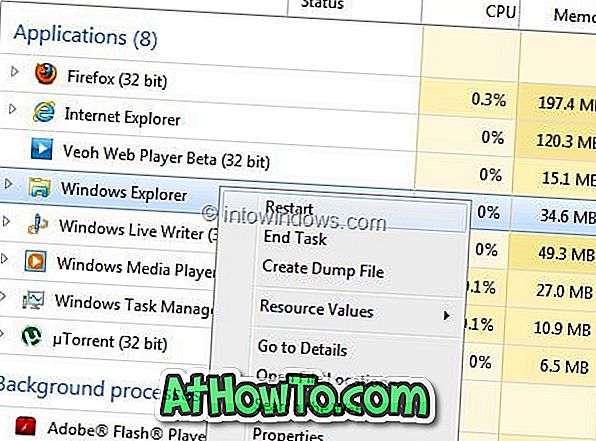
Rejtett meghajtó megjelenítése:
1. lépés: Futtassa a programot rendszergazdai jogosultságokkal.
2. lépés: Válassza ki a megjeleníteni kívánt meghajtót, kattintson a Módosítások alkalmazása gombra. Először az „Drive Process Completed Successfully” üzenet jelenik meg. A Visszaállítás gombra kattintva kattintson a Mégse gombra. Kattintson a Visszaállítás gombra, majd indítsa újra az Explorer programot a meghajtó megjelenítéséhez a Windows Intézőben.
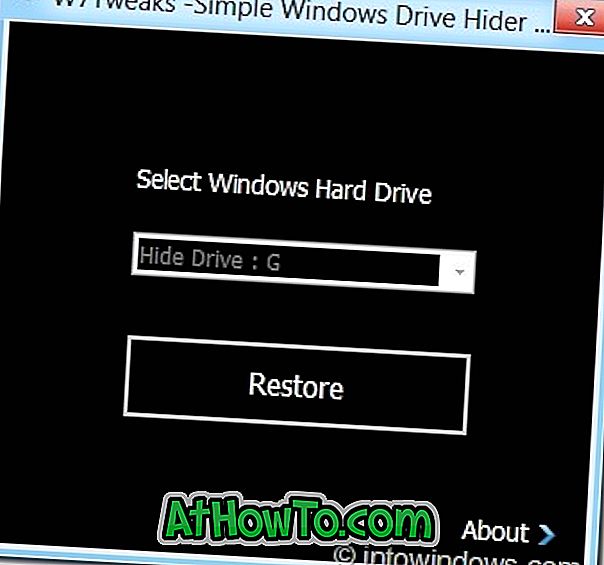
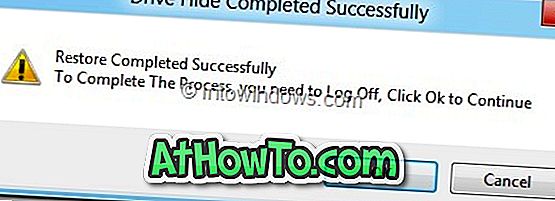
Ez az eszköz, bár eredetileg a Windows 7 rendszerhez készült, kompatibilis a Windows 8.1 és a Windows 10 rendszerekkel is.