Már írtunk néhányat a legutóbb kiadott Windows 8 operációs rendszer testreszabására, beleértve a Start menü engedélyezésének módját, a zárképernyő háttér megváltoztatását, a Start képernyőn megjelenő sorok számának megváltoztatását stb.
Tudom, hogy valószínűleg személyre szabta a Start képernyőt az új alkalmazások és fájlok behelyezésével. Lehet, hogy növelte a Start képernyőn megjelenő sorok számát. A Kezdőképernyő személyre szabása során előfordulhat, hogy egy kérdést feltett magának. Hogyan kell átnevezni vagy törölni a „Start” szöveget? Sajnos a Windows 8 nem teszi lehetővé a „Start” szöveg személyre szabását a Vezérlőpultról.
A Start szöveg átnevezéséhez vagy eltávolításához módosítania kell egy rendszerfájlt. Itt van, hogyan kell csinálni. Köszönjük, hogy hibakeresést hajtott végre a tipphez .
MEGJEGYZÉS: Mielőtt elkezdené ezt az eljárást, kérjük, készítsen biztonsági másolatot minden fontos adatról. Próbáld ki a saját felelősségedre!
eljárás:
1. lépés: Töltse le és telepítse a Resource Tuner eszközt a Windows 8 PC-re. Ez egy finom eszköz, amely lehetővé teszi a rendszerfájlok szerkesztését. A Resource Tuner egy fizetett szoftver. Tehát egyszerűen töltse le a próbaverziót erre a feladatra. Ehhez más ingyenes alternatívákat is használhat.
2. lépés: A következő lépés az alábbi rendszermappa navigálása:
C: \ Windows \ System32 \ en-US
(ahol „C a Windows 8 meghajtó betűje”

3. lépés: Az en-US mappában keresse meg a twinui.dll.mui nevű fájlt, és vegye át a fájl tulajdonát. Kérjük, kövesse a Windows 8 útmutatóban lévő fájl vagy mappa tulajdonjogának megismerését, hogy többet tudjon meg.
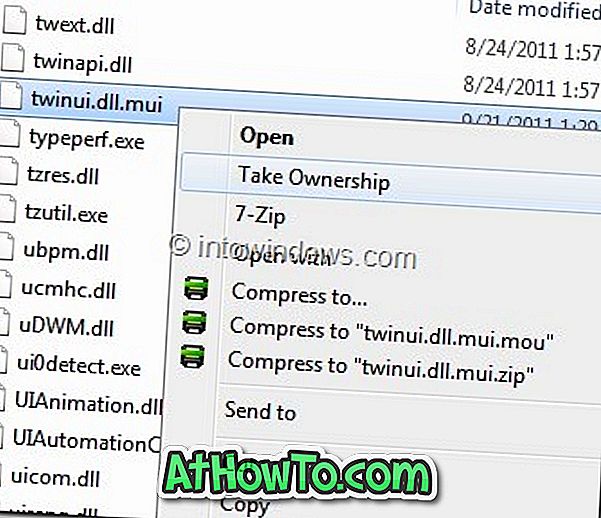
4. lépés: Ha elkészült, nyissa meg a twinui.dll.mui fájlt a már telepített Resource Tuner eszközzel.
5. lépés: Keresse meg a String táblát, és lépjen a 235-re. Most kattintson a Resource Editor gombra, hogy megnyissa a twinui.dll.mui fájlt a Resource Editor alkalmazással.
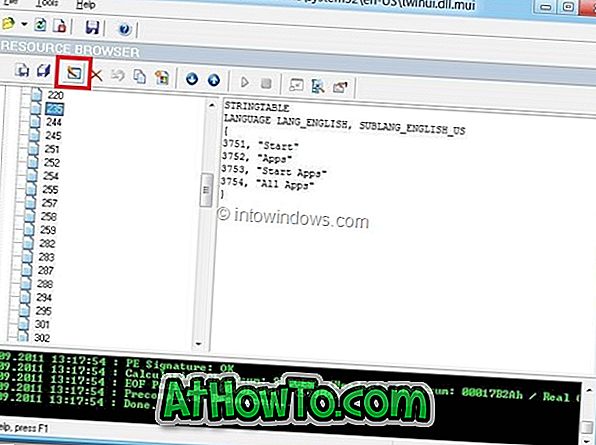
Itt válassza ki a „ Start ” szöveget, és nevezze át. A mentéshez kattintson az OK gombra.
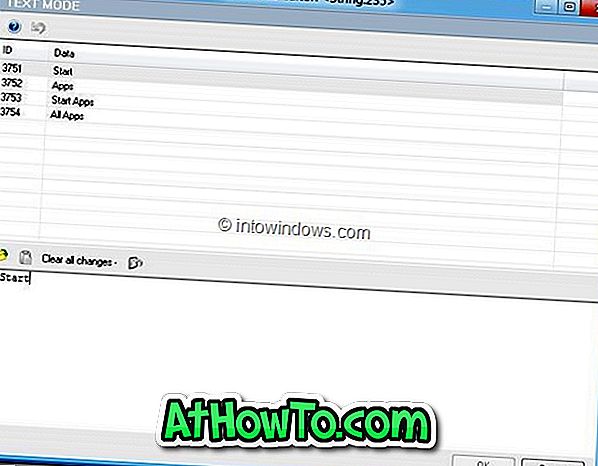
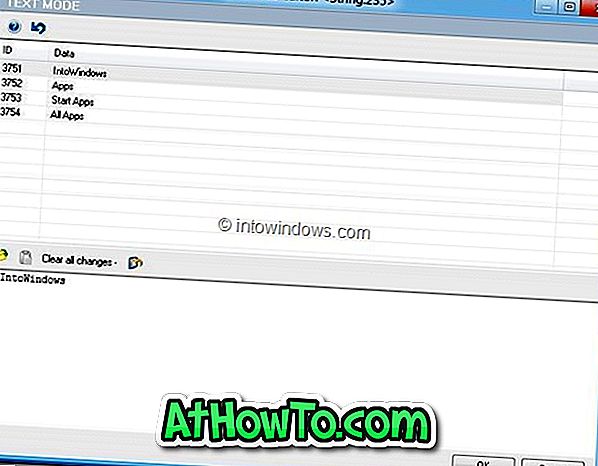
6. lépés: Most kattintson a Mentés fájlra gombra a fájl mentéséhez az asztalra. Győződjön meg róla, hogy a fájl neve twinui.dll.mui, majd zárja be az Erőforrás-hangolót, mielőtt folytatná a következő lépést.
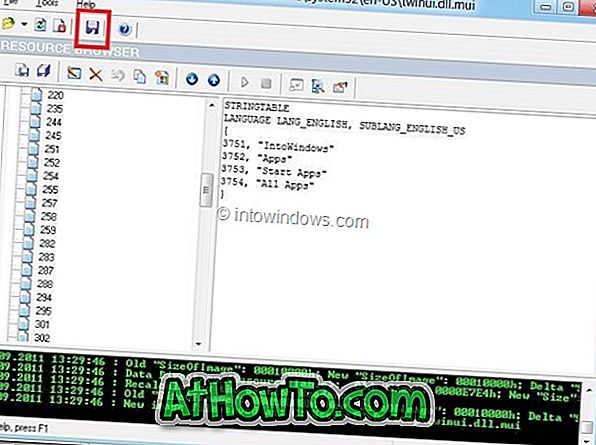
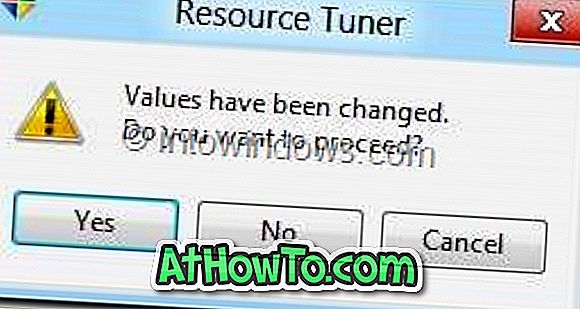
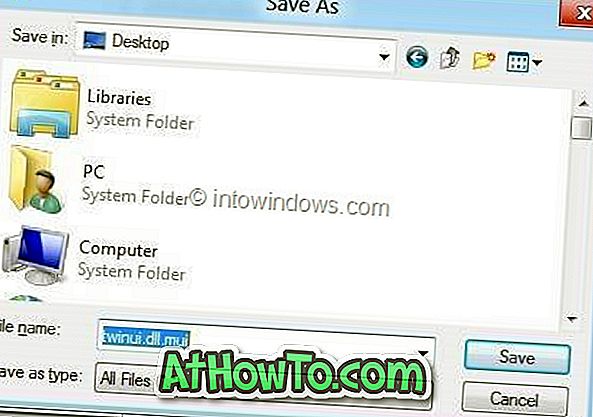
7. lépés: C megnyitása: Windows System32 en-US és az eredeti twinui.dll.mui fájl átnevezése twinuibackup.dll.mui néven, majd az új twinui.dll.mui, amelyet az asztalon mentett, áthelyezése C-re: Windows System32-USA mappa. Kattintson a Folytatás gombra a megerősítő üzenet megjelenítéséhez.
Kész vagy! Indítsa újra a számítógépet a változás megtekintéséhez.














